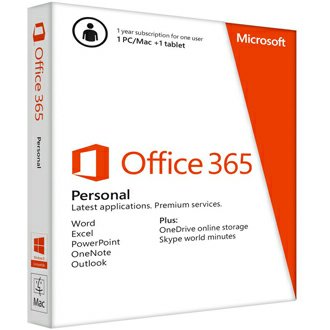 Trong quá trình cài đặt và kích hoạt bản quyền Office 365, khi đến bước 2 hoặc bước 3, sau khi nhập mã key bản quyền thì gặp lỗi: "Rất tiếc, chúng tôi không thể thiết lập tài khoản của bạn ngay bây giờ. Hãy đợi khóa sản phẩm của bạn rồi thử lại sau. Mã lỗi: ServiceUnavailable" hoặc "Mã lỗi: 6" (xem hình dưới). Bài viết này sẽ hướng dẫn các bạn sửa lỗi này.
Trong quá trình cài đặt và kích hoạt bản quyền Office 365, khi đến bước 2 hoặc bước 3, sau khi nhập mã key bản quyền thì gặp lỗi: "Rất tiếc, chúng tôi không thể thiết lập tài khoản của bạn ngay bây giờ. Hãy đợi khóa sản phẩm của bạn rồi thử lại sau. Mã lỗi: ServiceUnavailable" hoặc "Mã lỗi: 6" (xem hình dưới). Bài viết này sẽ hướng dẫn các bạn sửa lỗi này.
Lỗi trên xuất hiện khi bạn kích hoạt bản quyền Office 365 cho 1 tài khoản mới được tạo hoặc tài khoản cũ nhưng đã đang sử dụng Office 365 rồi. Lỗi này có thể hiển thị bằng tiếng Anh là: "Sorry, we can't set up your account right now. Hang on to your product key, and try again later. Error code: ServiceUnavailable" hoặc "Error code: 6" (xem hình dưới)

Lỗi Office 365: Rất tiếc, chúng tôi không thể thiết lập tài khoản của bạn ngay bây giờ

Lỗi Office 365: Sorry, we can't set up your account right now
Nguyễn nhân là do bạn đang sử dụng mã bản quyền Office được mua tại Việt Nam do Microsoft Việt Nam phát hành. Đây là phiên bản được Microsoft ưu đãi về giá đặc biệt cho Việt Nam nên chỉ có thể sử dụng tại Việt Nam!
Vì lý do trên nên nếu bạn gặp lỗi trên thì là do 1 trong 3 nguyên nhân sau:
- Do chưa thiết lập quốc gia là Việt Nam => phải đặt là Việt Nam
- Do đang sử dụng Office 365 cũ ko phải mua ở Việt Nam => phải xóa key cũ đi
- Do đang bật tính năng gia hạn tự động bằng Visa/Master => phải tắt gia hạn tự động
Chi tiết 3 nguyên nhân và cách xử lý như sau:
Nguyên nhân 1:
Vì tài khoản Microsoft của bạn mới được tạo nên mục thiết lập Quốc gia chưa được thiết lập hoặc đã thiết lập rồi nhưng ko phải Việt Nam. Để kích hoạt mã bản quyền này, bạn bắt buộc phải thiết lập mục Quốc gia cho tài khoản của bạn là "Việt Nam". Hãy làm theo các bước sau để thiết lập:
Truy nhập vào trang "Thông tin tài khoản" (Your Info) tại đây (Lưu ý: để truy nhập trang thay đổi thông tin tài khoản này, bạn bắt buộc phải đăng nhập và có thể phải nhập mã xác thực tài khoản bằng điện thoại hoặc email dự phòng). Trang "Thông tin tài khoản" sẽ hiển thị như hình dưới đây:

Trang "Thông tin tài khoản" của Microsoft Office 365
Tiếp theo, trên trang "Thông tin tài khoản", bạn bấm vào dòng "Thêm quốc gia/khu vực" hoặc nếu trước đó bạn đã thiết lập quốc gia rồi thì bấm vào dòng "Chỉnh sửa quốc gia/khu vực" (xem hình trên)
Tại trang tiếp theo, bạn sẽ phải chọn Ngày tháng năm sinh, Giới tính và đặc biệt là Quốc gia/vùng lãnh thổ. Bạn bắt buộc phải chọn Quốc gia là: "Việt Nam", chọn Thành phố là: "Hà Nội" hoặc "HCM" và Mã bưu chính là "10000" và Múi giờ là: "Thành phố Hồ Chí Minh, Việt Nam - ICT". Cuối cùng, bạn bấm "Lưu" để xác nhận thay đổi thông tin (xem hình dưới)
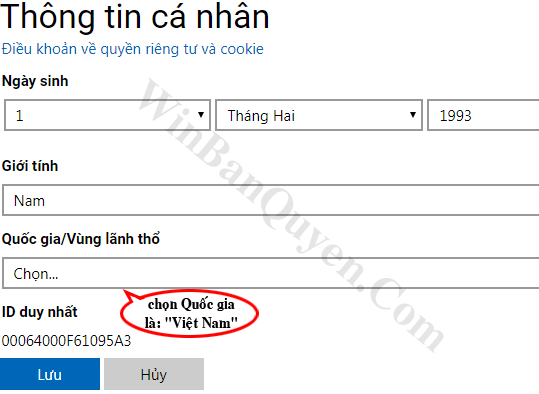
Chọn Quốc gia cho tài khoản Microsoft là: "Việt Nam"
Ahihi, cuối cùng thì đã thiết lập quốc gia xong rồi đó, bạn hãy quay trở lại trang kích hoạt bản quyền Office tại đây và thực hiện kích hoạt xem còn lỗi ko nhé.
Nguyên nhân 2:
Nếu tài khoản của bạn đã đặt quốc gia là Việt Nam, nhưng trước đó bạn đã sử dụng Office 365 phiên bản dùng thử hoặc phiên bản của các quốc gia khác (Mỹ, Nhật, Anh...) thì bạn cũng sẽ không thể sử dụng mã key Office 365 của Việt Nam để gia hạn được và sẽ xuất hiện lỗi như trên: "Rất tiếc, chúng tôi không thể thiết lập tài khoản của bạn ngay bây giờ" hoặc "Mã lỗi: ServiceUnavailable" hoặc "Mã lỗi: 6".
Lý do là Office 365 Việt Nam rẻ bằng một nửa Office 365 của Mỹ, Nhật, Anh... nên hãng Microsoft đã chặn để người Mỹ, Nhật, Anh... ko thể lách luật để mua giá rẻ được và người Việt ko thể mang Office 365 VN đi sang các nước khác bán được (mình đã từng buôn như vậy và kiếm được khá nhiều tiền một cách dễ dàng, nhưng giờ thì ko được rồi :()
Cách xử lý: bạn phải xóa bỏ mã key Office 365 cũ ra khỏi tài khoản sau đó dùng Office 365 mới để kích hoạt tài khoản lại từ đầu thì mới sử dụng được. Nếu ko bạn phải để cho Office 365 cũ hết hạn khoảng 10-15 ngày thì nó tự động bị xóa khỏi tài khoản
Để xóa bỏ mã key Office 365 cũ, bạn truy nhập vào trang "Thiết lập thanh toán" tại đây. (bạn phải đăng nhập bằng tài khoản Microsoft và mật khẩu mới có thể truy nhập được). Sau khi đăng nhập, bạn sẽ thấy thông tin như hình bên dưới:

Trang "Thiết lập thanh toán Office 365"
Tại trang "Thiết lập thanh toán" như trên, bạn sẽ thấy dòng "Office 365 Personal" và bên phải là chữ "Cancel", hãy bấm vào chữ "Cancel" để xóa bản quyền cũ khỏi tài khoản.
Sau khi xóa bỏ mã key Office 365 cũ ra khỏi tài khoản, bạn hãy quay trở lại trang kích hoạt bản quyền Office tại đây và thực hiện kích hoạt xem còn lỗi ko nhé.
Nguyên nhân 3:
Nếu tài khoản của bạn đã thiết lập thông tin thanh toán bằng thẻ Visa/Master card, bạn sẽ không thể gia hạn được bằng mã key nữa và sẽ gặp lỗi: "Rất tiếc, chúng tôi không thể thiết lập tài khoản của bạn ngay bây giờ" hoặc "Mã lỗi: ServiceUnavailable" hoặc "Mã lỗi: 6"
Cách xử lý: bạn phải tắt tính năng gia hạn bản quyền tự động bằng Visa/Master thì mới có thể gia hạn được bằng mã key. Một số trường hợp thẻ Visa/Master hết tiền và tài khoản đang nợ tiền Microsoft thì sẽ ko có cách nào xóa được thông tin thẻ và ko có cách nào gia hạn được bản quyền theo cách khác
Để xóa thông tin thẻ Visa/Master và tắt tính năng gia hạn tự động, bạn truy nhập vào trang "Thiết lập thanh toán" tại đây. (bạn phải đăng nhập bằng tài khoản Microsoft và mật khẩu mới có thể truy nhập được). Sau khi đăng nhập, bạn sẽ thấy thông tin như hình bên dưới:

Trang "Thiết lập thanh toán Office 365"
Tại trang "Thiết lập thanh toán" như trên, bạn sẽ thấy dòng "Auto renew, expires on 6/27/2019" và bên phải là chữ "Turn on/off recurring billing", hãy bấm vào chữ đó để tắt gia hạn tự động và xóa thông tin thẻ Visa/Master
Sau khi tắt gia hạn tự động bằng Visa/Master, bạn hãy quay trở lại trang kích hoạt bản quyền Office tại đây và thực hiện kích hoạt xem còn lỗi ko nhé.
Chúc bạn thành công!
CHÚ Ý: để Cập nhật các thông tin mới được Tư vấn Hỗ trợ và nhận Key Download mới nhất của phần mềm Windows này hãy Tham gia nhóm Facebook tại đây
Theo WinBanQuyen.Com
Danh mục bài viết liên quan cùng chủ đề
- Cài Office 365 bị lỗi: "khóa sản phẩm thiết lập tại quốc gia/khu vực khác"
- Office 365 2013/2016 Bản quyền - Bảng giá bán phiên bản Office 365 FullBox, Key
- Cài Office 365 bị lỗi: "This product key isn't meant for your region"
- Hướng dẫn sử dụng Office 365 Home Premium kích hoạt cho 5 tài khoản và 5 máy tính
- Lỗi kích hoạt Office 365 - "Sorry, we are having some temporary server issues"
- Office 365 lỗi: Sorry, we can't set up your account right now
- Tải về bộ cài Office 365, Office Professional Plus 2013/2016/2019 Online/Offline Install
- Bản quyền Office 365 được sử dụng không giới hạn dung lượng OneDrive
- Cài đặt trực tiếp ứng dụng văn phòng Office 365 từ Windows Store trên Windows 10
- Cách gia hạn bản quyền Office 365 2013, 2016 cho máy tính hoặc ĐTDD
- Cách thay thế gia hạn mã bản quyền Office 365 cũ sang mới
- Giới thiệu phần mềm văn phòng Office 365 thay thế cho Office Pro











