 Với Windows 7 và Win 8, bạn chỉ cần bấm F8 lúc khởi động là có thể dễ dàng truy nhập Menu tùy chọn khởi động và chọn chế độ "Safe Mode". Tuy nhiên, trên Windows 10, chế độ tùy chọn khởi động Safe Mode bị tắt (mặc định) do chính sách bảo mật của hệ điều hành
Với Windows 7 và Win 8, bạn chỉ cần bấm F8 lúc khởi động là có thể dễ dàng truy nhập Menu tùy chọn khởi động và chọn chế độ "Safe Mode". Tuy nhiên, trên Windows 10, chế độ tùy chọn khởi động Safe Mode bị tắt (mặc định) do chính sách bảo mật của hệ điều hành
Cách khởi động Safe Mode trên Windows 10
Để bật Menu F8 cho phép tùy chọn khởi động chế độ "Safe Mode", bạn cần phải thực hiện thêm khá nhiều thao tác phức tạp theo hướng dẫn dưới đây:
Bật khởi động "Safe Mode" cho máy đang hoạt động:
- Với máy tính đang hoạt động bình thường, bạn chỉ cần bấm phím tắt "Windows + R" để mở hộp thoại "Run" sau đó gõ lệnh "msconfig" rồi bấm "OK"

Bật khởi động "Safe Mode" bằng công cụ "msconfig"
- Tại cửa sổ công cụ "msconfig" bạn chuyển sang tab "Boot" ở trên cùng rồi tích vào tùy chọn "Safe boot" và "Minimal" sau đó bấm "OK" rồi khởi động lại máy là máy sẽ tự động khởi động lại ở chế độ "Safe Mode" (xem hình trên)
Bật khởi động "Safe Mode" cho máy đang bị lỗi:
- Với máy tính đang bị lỗi Windows không thể vào được hệ thống nên bạn không thể thực hiện theo cách trên. Để khởi động được máy ở chế độ "Safe Mode" bạn cần có USB/DVD cài đặt Windows (xem cách tạo USB/DVD cài đặt Windows 10 tại đây)
- Đưa đĩa cài đặt Windows 10 vào ổ đĩa DVD của máy hoặc cắm USB cài đặt vào ổ USB và khởi động lại máy tính (nếu bạn chưa có đĩa DVD/USB cài đặt, bạn có thể tải về bộ cài Windows 10 tại đây)

Thông thường bấm phím "F12" sẽ hiển thị Menu khởi động
- Ngay sau khi máy tính khởi động lại và màn hình lóe sáng, hãy nhanh tay bấm phím "F12" để hiển thị Menu khởi động (xem hình trên). Lưu ý: một số máy có thể không sử dụng phím "F12" mà sử dụng phím "F11" hoặc "Esc" hoặc phím "Tab" hoặc phải bấm phím "Delete" để vào "Setup" thiết lập lại trình tự khởi động

Danh sách các tùy chọn thiết bị khởi động gồm USB, HDD, CD/DVD, Lan
- Sau khi bấm "F12", tại Menu khởi động sẽ có 4-5 tùy chọn khởi động bao gồm: khởi động từ ổ cứng HDD, từ ổ CD/DVD, từ USB, từ mạng Network, từ ổ đĩa mềm FDD.... Bạn hãy chọn khởi động từ CD/DVD hoặc từ USB rồi bấm "Enter" để xác nhận nhé (xem hình trên)
- Ngay sau khi bấm "Enter", máy tính sẽ đọc và khởi động từ ổ DVD/USB, bạn hãy bấm phím bất kỳ ("Press any key") để bắt đầu khởi động máy từ DVD/USB cài đặt Windows

Màn hình khởi động của trình cài đặt Windows 10
- Màn hình khởi động của trình cài đặt Windows 10 xuất hiện (xem hình trên)

Chọn ngôn ngữ và thiết lập bàn phím cho Windows 10
- Bảng tùy chọn ngôn ngữ và thiết lập bàn phím xuất hiện. Mục "Language to install" bạn chọn "English". Mục "Time and currency format" chọn "Vietnamese (Vietnam)" hoặc "English (United States)" và mục "Keyboard or input method" bạn chọn "US" (xem hình trên)
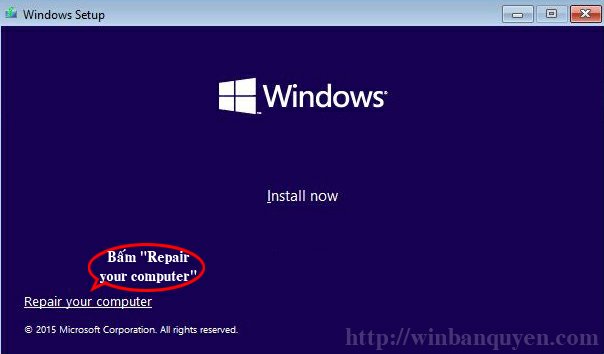
"Repair your computer" để vào chế độ sửa chữa Windows
- Tại màn hình cài đặt tiếp theo, bạn bấm vào dòng chữ "Repair your computer" (xem hình trên)
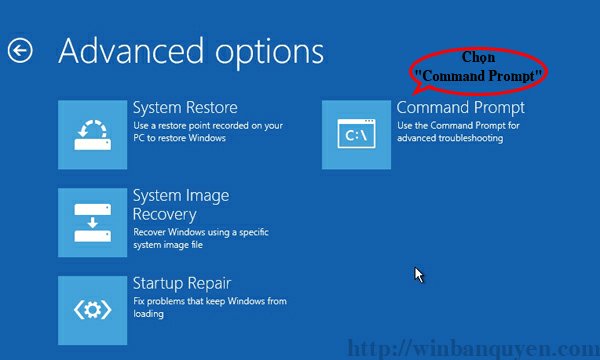
Chọn "Command Prompt" để vào chế độ dòng lệnh
- Tại các màn hình tiếp theo, bạn chọn lần lượt: "Troubleshoot" rồi chọn "Advanced options" rồi chọn tiếp "Command Prompt" (xem hình trên)
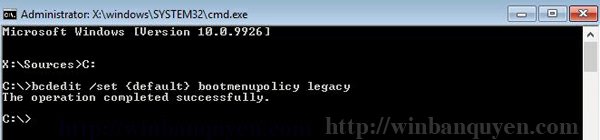
Gõ lệnh để bật Menu tùy chọn khởi động "Safe Mode"
- Màn hình "Command Prompt" xuất hiện, bạn lần lượt gõ vào 3 lệnh sau:
C: rồi bấm Enter
BCDEDIT /SET {DEFAULT} BOOTMENUPOLICY LEGACY rồi bấm Enter
EXIT rồi bấm Enter
- Máy quay trở về màn hình tùy chọn màu xanh, bạn bấm nút "Continue" máy tính sẽ khởi động lại

Bấm "F8" để hiện tùy chọn khởi động "Safe Mode"
- Ngay sau khi máy tính khởi động lại, bạn bấm liên tục phím "F8" cho đến khi máy hiển thị Menu tùy chọn khởi động, bạn chọn "Safe Mode" rồi bấm "Enter" để bắt đầu khởi động ở chế độ "Safe Mode" (xem hình trên)
- Từ bây giờ, mỗi khi muốn khởi động máy ở chế "Safe Mode", bạn chỉ việc bấm "F8" để bật Menu tùy chọn khởi động này
- Lưu ý: nếu bạn muốn tắt Menu tùy chọn khởi động trên, hãy bấm phím tắt "Windows + R" để mở hộp thoại "Run" sau đó gõ lệnh: BCDEDIT /SET {DEFAULT} BOOTMENUPOLICY STANDARD
Chúc các bạn thành công!
CHÚ Ý: để Cập nhật các thông tin mới được Tư vấn Hỗ trợ và nhận Key Download mới nhất của phần mềm Windows này hãy Tham gia nhóm Facebook tại đây
Theo WinBanQuyen.Com
Danh mục bài viết liên quan cùng chủ đề
- Các phím tắt và chức năng mới trên Windows 10
- Cách tạo Mini Windows XP trên ổ cứng để khởi động khẩn cấp
- Hướng dẫn cách nâng cấp lên Windows 8.1 từ Store trên Windows 8
- Cách kiểm tra khác nhau giữa Windows 32 bit và Windows 64 bit
- Cách tạo USB, DVD cài đặt Windows 7, 8.1, 10 bản quyền chính hãng
- Cách xóa thông tin key bản quyền cũ trên Windows XP và đăng ký mới
- Hướng dẫn cách cài đặt Windows 10 từ DVD, USB, ISO
- Hướng dẫn cách tắt kiểm tra chính tả Spelling trên Windows 8
- Kích hoạt Windows 8 miễn phí bằng cách nâng cấp Windows Media Center
- Lỗi tự khởi động lại và hao pin trên Windows Phone 8
- Microsoft giới thiệu Windows 10 và các tính năng mới
- Microsoft miễn phí Office for Windows 10 cho máy tính màn hình dưới 10,1"











