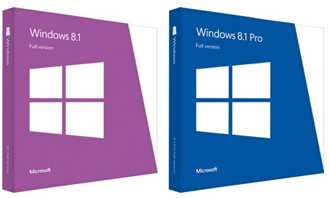 Các bạn đã từng nghe thấy cụm từ hệ điều hành Windows 32 bit và Windows 64 bit? Chắc chắn là có rồi đúng không? Vậy thì Windows 32 bit và Windows 64 bit khác nhau như thế nào, kiểm tra như thế nào và bạn nên dùng Windows 32 hay 64 bit? Chúng ta cùng nhau tìm hiểu nhé.
Các bạn đã từng nghe thấy cụm từ hệ điều hành Windows 32 bit và Windows 64 bit? Chắc chắn là có rồi đúng không? Vậy thì Windows 32 bit và Windows 64 bit khác nhau như thế nào, kiểm tra như thế nào và bạn nên dùng Windows 32 hay 64 bit? Chúng ta cùng nhau tìm hiểu nhé.
Cách kiểm tra khác nhau giữa Windows 32 bit và Windows 64 bit
Trước tiên, bạn cần kiểm tra hệ điều hành mà mình đang sử dụng là 32 bit hay 64 bit thì kiểm tra như nào? Chắc câu hỏi này cũng có nhiều bạn thắc mắc. Mình xin hướng dẫn luôn các bạn cách kiểm tra Windows là 32 bit hay 64 bit:
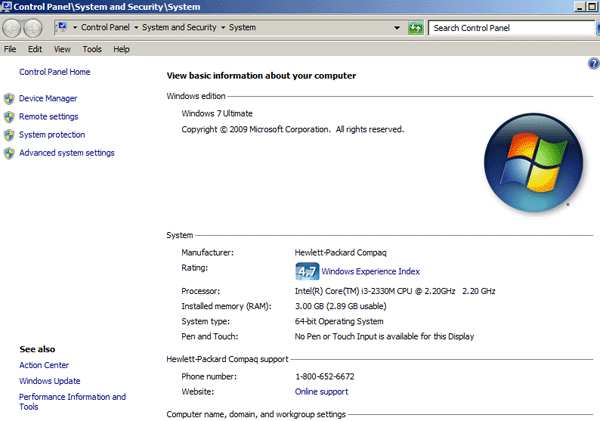
Dòng "System type" đang hiển thị máy chạy hệ điều hành Windows "64-bit Operating System"
Cách 1: trên màn hình Desktop, bạn bấm chuột phải vào "Computer" và chọn "Propeties" sẽ hiện ra bảng thông tin hệ thống, tại dòng "System type" bạn sẽ thấy hiển thị máy bạn là Windows là 32 bit hay 64 bit (xem hình trên)
Cách 2: sử dụng công cụ 64bit Checker cho phép bạn kiểm tra và thấy được CPU của máy có hỗ trợ Windows 64 bit hay ko?
- Đầu tiên, các bạn tải về công cụ 64bit Checker tại đây
Download 64bit Checker (máy chủ USA)
Download 64bit Checker (máy chủ dự phòng)
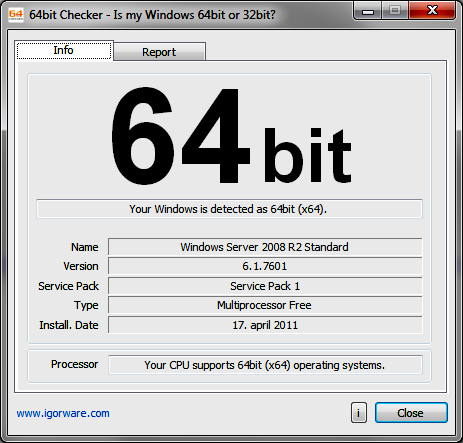
Giao diện công cụ 64bit Checker
- Chạy công cụ 64bit Checker vừa tải về, giao diện chương trình hiện ra như hình trên. Tại đây, bạn có thể thấy dòng "Your Windows is detected as 64bit (x64)"
- Ngoài ra, công cụ cũng cho chúng ta biết CPU của máy có hỗ trợ Windows 64 bit hay ko? Như hình trên, bạn thấy dòng "Your CPU supports 64bit (x64) operating systems"
Sự khác nhau giữa hệ điều hành Windows 32 bit và Windows 64 bit
Bạn hãy tưởng tượng bạn đang chạy xe trên đường, hệ điều hành 32 bit là con đường nhỏ, nó có 32 làn đường, còn hệ điều hành 64 bit là đường to, nó có tới 64 làn đường giúp bạn chạy nhanh hơn.
Ngoài ra, hệ điều hành 32 bit và 64 bit khác nhau gì về khả năng quản lý bộ nhớ. Với hệ điều hành Windows 32 bit, nó chỉ hỗ trợ quản lí được tối đa 3,2G RAM cho dù bạn có cắm bao nhiêu GB đi nữa thì hệ điều hành cũng chỉ sử dụng được tối đa là 3,2G mà thôi. Với Windows 64 bit, nó hỗ trợ tối đa lên tới 128G RAM, quá thoải mái cho bạn nâng cấp RAM của máy
Về khả năng tương thích của các phần mềm khi chạy trên hệ điều hành 32/64 bit. Phần lớn các phần mềm Windows 32 bit cũng hỗ trợ chạy trên Windows 64 bit và ngược lại trừ 1 vài trường hợp đặc biệt. Trong ổ C của máy chạy Windows 64 bit, bạn sẽ thấy có thêm 1 thư mục "Program files(x86)", đây chính là thư mục chứa các ứng dụng 32 bit nhưng có khả năng tương thích khi chạy được trên hệ điều hành Windows 64 bit
Vậy kết luận, bạn nên sử dụng hệ điều hành Windows 32 bit hay 64 bit. Câu trả lời là tùy theo nhu cầu công việc, RAM của máy và các phần mềm mà bạn sẽ lựa chọn phiên bản Windows phù hợp. Nhưng theo mình để không phung phí tài nguyên của máy thì nếu máy có RAM 4G trở nên, mình sẽ cài Windows 64 bit để đảm bảo tối ưu tài nguyên và tốc độ
CHÚ Ý: để Cập nhật các thông tin mới được Tư vấn Hỗ trợ và nhận Key Download mới nhất của phần mềm Windows này hãy Tham gia nhóm Facebook tại đây
Theo WinBanQuyen.Com
Danh mục bài viết liên quan cùng chủ đề
- So sánh Windows có bản quyền và Windows không bản quyền khác nhau như thế nào
- Cách kiểm tra Key Windows bản quyền xịn chính hãng và Key giả, Key lậu
- Hướng dẫn cách lưu Backup bản quyền Windows 7, 8, 8.1 và Office 2010/2013
- Hướng dẫn cách nâng cấp lên Windows 8.1 từ Store trên Windows 8
- Hướng dẫn cách tắt kiểm tra chính tả Spelling trên Windows 8
- Hướng dẫn cách xóa và Reset key bản quyền Windows cũ và đăng ký mới
- Kích hoạt Windows 8 miễn phí bằng cách nâng cấp Windows Media Center
- Những tính năng mới của Windows 8.1 so với Windows 8
- Check Key Windows bản quyền trực tuyến bằng Windows PID Checker Online
- Cách xóa thông tin key bản quyền cũ trên Windows XP và đăng ký mới
- Hướng dẫn cách Jailbreak Windows RT - Mở khóa Win RT để cài phần mềm ngoài
- Hướng dẫn cách sử dụng Windows Update cập nhật hệ điều hành











