 Thông thường, để kích hoạt bản quyền Windows, bạn chỉ cần kết nối mạng và nhập mã kích hoạt là được. Tuy nhiên, đối với 1 số máy tính vì lý do nào đó mà không thể kết nối mạng Internet thì vẫn có thể sử dụng hình thức kích hoạt bản quyền qua điện thoại theo hướng dẫn sau:
Thông thường, để kích hoạt bản quyền Windows, bạn chỉ cần kết nối mạng và nhập mã kích hoạt là được. Tuy nhiên, đối với 1 số máy tính vì lý do nào đó mà không thể kết nối mạng Internet thì vẫn có thể sử dụng hình thức kích hoạt bản quyền qua điện thoại theo hướng dẫn sau:
Cách kích hoạt bản quyền Windows 8.1/10 qua chat hoặc điện thoại không cần kết nối Internet
Tham khảo: Hướng dẫn kích hoạt bản quyền Windows 7, 8.1, 10 qua kết nối Internet
Lưu ý: từ ngày 01-04-2018 Microsoft đã kiểm soát chặt chẽ tình trạng kích hoạt qua chat và điện thoại, vì vậy, bạn có thể sẽ không được hỗ trợ nếu bị nghi ngờ gian lận
Đầu tiên, để kích hoạt bản quyền Windows qua điện thoại, bạn phải chắc chắn rằng máy tính đã ngắt toàn bộ các kết nối mạng Internet. Nếu còn bất cứ kết nối Internet nào còn hoạt động trên máy, bạn sẽ không thể sử dụng được hình thức này
Tiếp theo, bạn cần chuẩn bị các thiết bị sau để phục vụ cho việc kích hoạt Windows qua điện thoại:
- Đảm bảo thời gian (Date/Time) trên máy tính là chính xác
- Đảm bảo bạn đã có mã kích hoạt bản quyền Windows gồm 25 ký tự
- Chuẩn bị 1 máy tính khác (hoặc điện thoại di động) có kết nối Internet và phần mềm Skype để có thể gọi điện miễn phí tới tổng đài kích hoạt của Microsoft tại Anh qua số điện thoại +448000188354 hoặc Mỹ qua số điện thoại +18007548300
- Ngoài ra, bạn hãy chắc chắn mình có thể nghe được giọng đọc bằng tiếng Anh từ tổng đài để có thể làm theo các hướng dẫn từ tổng đài tự động của Microsoft (nếu kích hoạt qua tổng đài tự động) hoặc bạn có thể chat bằng tiếng Anh với nhân viên hỗ trợ kỹ thuật của Microsoft (nếu kích hoạt qua kênh chat trực tuyến)
Bước 1: trên máy tính cần kích hoạt bản quyền, bạn thực hiện các bước sau:
- Bấm phím Windows trên bàn phím rồi gõ lệnh "cmd" vào ô tìm kiếm (xem hình dưới - 1), bạn sẽ thấy biểu tượng ứng dụng "Cmd - Command Prompt" có màu đen ở trên cùng của danh sách. Hãy bấm chuột phải vào biểu tượng ứng dụng "Cmd - Command Prompt" (xem hình dưới - 2) và chọn "Run as Administrator" để chạy ứng dụng Cmd dưới quyền quản trị cao nhất (xem hình dưới - 3)
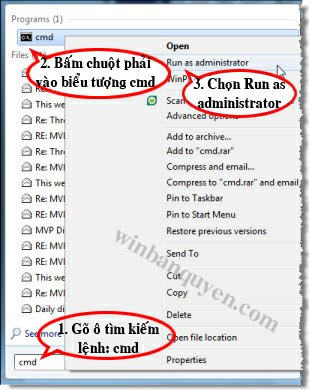
Chuột phải vào Cmd chọn "Run as administrator"
- Cửa sổ ứng dụng "Cmd - Command Prompt" hiện ra, bạn hãy gõ vào lệnh sau: slmgr.vbs /upk rồi bấm phím "Enter". Lệnh này sẽ gỡ bỏ toàn bộ các thông tin bản quyền của máy đang được lưu trước đó trong cấu hình hệ thống

Gõ lệnh slmgr.vbs /upk rồi bấm phím "Enter"
- Vẫn tại cửa sổ ứng dụng "Cmd - Command Prompt", bạn gõ tiếp vào lệnh sau: slmgr.vbs /cpky rồi bấm phím "Enter". Lệnh này sẽ gỡ bỏ toàn bộ các thông tin bản quyền của máy đang được lưu trước đó trong registry hệ thống

Gõ lệnh slmgr.vbs /cpky rồi bấm phím "Enter"
- Vẫn tại cửa sổ ứng dụng "Cmd - Command Prompt", bạn gõ tiếp vào lệnh sau để nạp mã bản quyền mới cần kích hoạt vào cấu hình và registry của hệ thống: slmgr.vbs -ipk xxxx-xxxx-xxxx-xxxx-xxxx (với xxxx là mã kích hoạt bản quyền Windows gồm 25 ký tự). Nếu nạp thành công, hệ thống sẽ thông báo: "Installed product key: xxxxx successfully!"
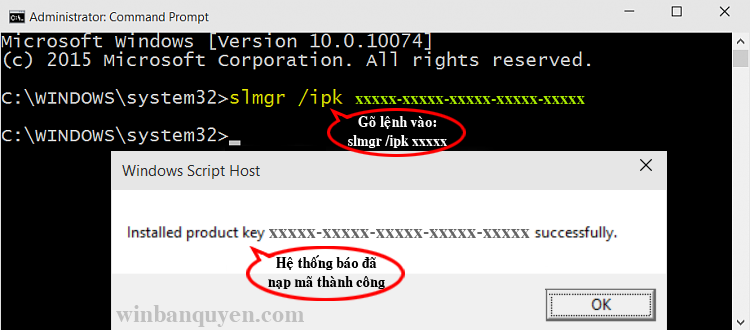
Gõ lệnh slmgr.vbs -ipk xxxx rồi bấm Enter
- Tiếp theo, bạn gõ tiếp lệnh: slui 4 rồi bấm phím "Enter". Bạn sẽ thấy cửa sổ màu xanh hiện ra yêu cầu bạn chọn quốc gia (Select your country or region). Bạn hãy tùy chọn 1 trong 2 lựa chọn sau: United Kingdom (để kích hoạt qua tổng đài của Anh qua số điện thoại +448000188354) hoặc United States (để kích hoạt qua tổng đài của Mỹ qua số điện thoại +18007548300)
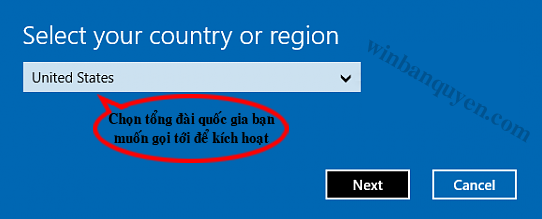
Chọn quốc gia là United Kingdom hoặc United States
- Sau khi chọn quốc gia và bấm "Next", bạn sẽ thấy cửa sổ mới hiện ra 1 dãy số gọi là "installation ID" gồm 63 con số (chia làm 9 nhóm). Bạn hãy ghi 63 con số này ra giấy hoặc chụp lại màn hình này để sử dụng ở bước tiếp theo
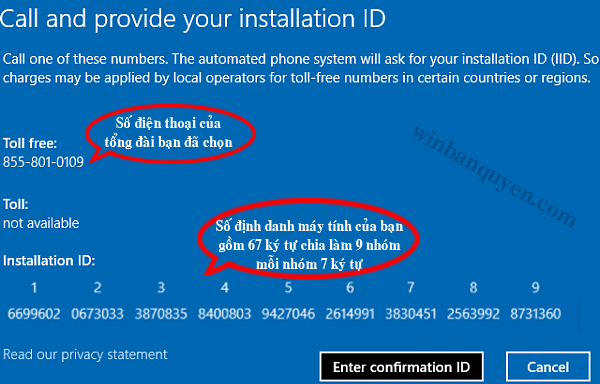
Cửa sổ hiển thị dãy số 63 số gọi là "installation ID"
- Mẹo: bạn cũng có thể dùng lệnh sau để lấy Installation ID và Copy nó một cách nhanh chóng: "cscript c:\windows\slmgr.vbs /dti" (xem hình ảnh tại đây)
Bước 2: để lấy mã "confirmation ID", bạn thực hiện các bước sau:
Lúc này, bạn đã có trong tay dãy số 63 con số gọi là "installation ID". Bạn sẽ cần cung cấp 63 con số này cho Microsoft và sẽ được cấp lại 1 dãy số khác gọi là "confirmation ID". Có 2 cách để làm việc này: gọi điện thoại bằng Skype tới tổng đài tự động của Microsoft hoặc Chat với nhân viên hỗ trợ kỹ thuật của Microsoft
Cách 1: gọi điện thoại Skype tới tổng đài tự động của Microsoft:
Lưu ý: từ ngày 01-04-2018 Microsoft đã kiểm soát chặt chẽ tình trạng kích hoạt qua chat và điện thoại, vì vậy, bạn có thể sẽ không được hỗ trợ nếu bị nghi ngờ gian lận
- Bạn hãy sử dụng Skype để gọi miễn phí tới 1 trong 2 tổng đài tự động của Microsoft theo số: tổng đài của Anh qua số điện thoại +448000188354 hoặc tổng đài của Mỹ qua số điện thoại +18007548300)
- Nghe và làm theo các hướng dẫn của tổng đài và nhập dãy số 63 con số "installation ID" ở trên. Tham khảo: cách gọi điện kích hoạt Windows tại đây
- Nếu bạn cung cấp chính xác 63 con số "installation ID", tổng đài sẽ đọc lại cho bạn dãy số "confirmation ID" gồm 48 số (được chia làm 8 nhóm). Hãy lưu lại dãy số này để sử dụng ở bước cuối cùng bên dưới
Cách 2: chat trực tuyến với nhân viên hỗ trợ kỹ thuật của Microsoft:
Lưu ý: từ ngày 01-04-2018 Microsoft đã kiểm soát chặt chẽ tình trạng kích hoạt qua chat và điện thoại, vì vậy, bạn sẽ rất khó thành công khi kích hoạt theo cách này
Cách này phù hợp với những bạn kém tiếng Anh, bạn có thể truy nhập vào 1 trong 4 liên kết sau:
- Trang hỗ trợ kích hoạt của Microsoft tiếng Việt tại đây (khuyên dùng kênh 37 này vì có thể chat tiếng Việt)
- Trang hỗ trợ kích hoạt của Microsoft tiếng Anh tại đây (khuyên dùng kênh 37 này nếu bạn chat tiếng Anh)
- Trang hỗ trợ trực tuyến của Microsoft tiếng Việt tại đây (kênh 30 hỗ trợ nhiều vấn đề của Microsoft)
- Trang hỗ trợ trực tuyến của Microsoft tiếng Anh tại đây (kênh 30 hỗ trợ nhiều vấn đề của Microsoft)
Sau khi kết nối được với nhân viên hỗ trợ kỹ thuật của Microsoft, bạn chat với nhân viên này với nội dung tương tự như sau:
Support: Hi! thanks for visiting Answer Desk! I'm Genesis. How may I help you today?
Me: Hi Genesis! I would like to activate my Windows 10 Pro license
hoặc Can you help me get the Confirmation ID to activate the Windows/Office, Please? Here is my Installation ID: ...
(bạn cũng có thể giới thiệu họ tên, email, sđt: My name is..., My email is... and My telephone number is...)
Support: Thank you for sharing your concern. My I know if you have a product key for Windows 10 or a previous Operating System?
Me: I have a product key: xxxxx-xxxxx-xxxxx-xxxxx-xxxxx
Me: ..and my Installation ID is: 6699602-0673033-3870835-8400803-9427046-2614991-3830451-2563992-8731360
Support: Thank you. One moment Please!
Support: Thank you for waiting Andre. Your confirmation ID is: 037375-394533-367483-520174-517653-313771-941726-432155
Me: Ok. I going to Enter my computer
Support: Thank you! Just inform me if we were able to activate your Windows 10
Me: Perfect, activated! Thank you!
hoặc It has been successfully activated!
Cách 3: lấy mã "confirmation ID" qua website của Microsoft (Get Web):
Lưu ý: từ ngày 01-01-2019 Microsoft đã chặn ip Việt Nam truy nhập website kích hoạt nên để sử dụng cách này bạn phải cài phần mềm Fake IP để thay đổi IP sang nước khác (US, UK, Japan...). Tham khảo các phần mềm đổi IP như: TunelBear, SoftEther VPN...
- Đầu tiên bạn truy nhập trang web kích hoạt Windows của Microsoft tại đây (phải Fake IP mới vào được)
- Trang web có nội dung "Product Activation" hiện ra sẽ cho phép bạn kích hoạt cả Win và Office, bạn bấm vào nút "7 Digits" sẽ hiện ra 9 ô nhập liệu
- Hãy nhập mã "installation ID" ở bước 1 vào rồi bấm "Submit"
- Tiếp theo, website hỏi bạn muốn kích hoạt bao nhiêu máy, bạn nhập số "0" rồi bấm OK
- Website sẽ hiện mã "confirmation ID" gồm 48 chữ số được chia thành 8 nhóm mỗi nhóm 6 số
Sau khi dùng 1 trong 3 cách trên, bạn đã có được mã "confirmation ID" gồm 48 chữ số, quay trở lại máy tính cần kích hoạt bản quyền, bạn thực hiện các bước sau:
- Lúc này, bạn đã có mã "confirmation ID" gồm 48 số (được chia làm 8 nhóm), bạn hãy nhập chính xác vào cửa sổ kích hoạt bản quyền, cuối cùng bấm nút "Activate Windows" để tiến hành kích hoạt
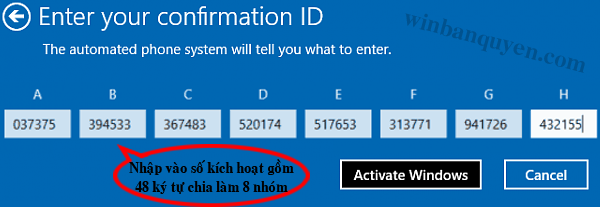
Nhập vào "confirmation ID" gồm 48 số rồi bấm "Activate Windows"
- Nếu các dãy số được nhập chính xác, bạn sẽ thấy thông báo: "Windows is activated"

Thông báo kích hoạt Windows thành công
- Mẹo: bạn cũng có thể dùng lệnh sau để Paste Confirmation ID một cách nhanh chóng: "cscript c:\windows\slmgr.vbs /atp xxxxxxxxxxxx" (xem hình ảnh tại đây) (với xxxxxxxxxxxx là Confirmation ID của bạn)
Chúc mừng! Bạn đã kích hoạt thành công. Hãy đóng cửa sổ lại và khởi động lại máy tính để hoàn tất quá trình kích hoạt!
Lưu ý: sau khi kích hoạt Windows thành công, bạn nên lưu lại các thông tin kích hoạt bản quyền bằng cách sử dụng công cụ Backup bản quyền Windows 7, 8.1, 10 tại đây
Để kiểm tra lại xem bản quyền Windows đã được kích hoạt thành công chưa, bạn thực hiện các bước sau:
- Trên màn hình Desktop của máy tính, bấm chuột phải vào biểu tượng "Computer" và chọn mục "Properties" (xem hình dưới)
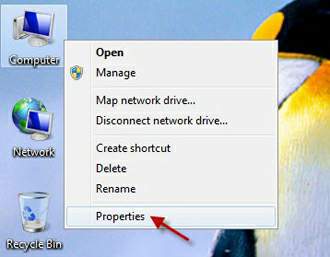
Trên màn hình Desktop, bấm chuột phải vào "Computer" và chọn mục "Properties"
- Tại cửa sổ "System" vừa mở ra, bạn kéo xuống phía dưới cùng, tại mục "Windows activation" bạn sẽ thấy các thông tin bản quyền của máy. Nếu máy đã được kích hoạt thành công, bạn sẽ thấy dòng chữ: "Windows is activated" kèm theo biểu tượng hình ảnh Genuine Microsoft software (xem hình dưới)

Mục "Windows activation" báo bản quyền đã được kích hoạt thành công
- Ngược lại, nếu máy chưa được kích, bạn sẽ thấy dòng chữ: "Windows not activate. Activate Windows now" và không thấy hình ảnh Genuine Microsoft software (xem hình dưới)

Mục "Windows activation" báo bản quyền chưa được kích hoạt
Tham khảo các cách kích hoạt Windows khác:
- Cách kích hoạt bản quyền Windows 8.1/10 qua chat hoặc Điện thoại không cần kết nối Internet
- Hướng dẫn kích hoạt bản quyền Windows qua Phone
- Hướng dẫn kích hoạt bản quyền Windows bằng công cụ MSAct
- Hướng dẫn kích hoạt bản quyền Windows bằng dòng lệnh slmgr.vbs
CHÚ Ý: để Cập nhật các thông tin mới được Tư vấn Hỗ trợ và nhận Key Download mới nhất của phần mềm Windows này hãy Tham gia nhóm Facebook tại đây
Theo WinBanQuyen.Com











