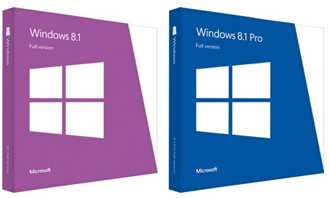 Có nhiều cách kích hoạt bản quyền Windows như: kích hoạt trong quá trình cài đặt, kích hoạt qua Internet, kích hoạt qua Modem và kích hoạt bản quyền Windows qua điện thoại. Bài viết này sẽ hướng dẫn bạn cách kích hoạt bản quyền Windows thông qua kết nối Internet (là cách kích hoạt thông dụng nhất)
Có nhiều cách kích hoạt bản quyền Windows như: kích hoạt trong quá trình cài đặt, kích hoạt qua Internet, kích hoạt qua Modem và kích hoạt bản quyền Windows qua điện thoại. Bài viết này sẽ hướng dẫn bạn cách kích hoạt bản quyền Windows thông qua kết nối Internet (là cách kích hoạt thông dụng nhất)
Hướng dẫn kích hoạt bản quyền Windows 7, 8.1, 10 qua kết nối Internet
Tham khảo: Cách kích hoạt bản quyền Windows 8.1/10 qua điện thoại không cần kết nối Internet
Với phiên bản Windows không bản quyền, bạn sẽ nhận được một dòng tin nhắn hiện ở góc cuối bên phải màn hình với nội dung rằng bạn đang sử dụng 1 phiên bản Windows không bản quyền (This copy of Windows is not genuine) và bị giới hạn một số tính năng và liên tục nhận được các thông báo yêu cầu kích hoạt bản quyền.
Để đăng ký kích hoạt bản quyền cho Windows qua kết nối Internet, bạn thực hiện các bước sau:
- Trước tiên, bạn cần phải mua bản quyền Windows 7 tại đây hoặc bản quyền Windows 8, 8.1 tại đây hoặc bản quyền Windows 10 tại đây bên trong sản phẩm sẽ có đĩa cài đặt Windows và mã bản quyền Windows gồm 25 ký tự
- Sau khi cài đặt Windows thành công từ đĩa cài đặt bên trong sản phẩm, bạn hãy khởi động Windows vào màn hình Desktop
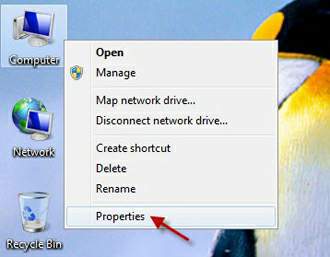
Trên màn hình Desktop, bấm chuột phải vào "Computer" và chọn mục "Properties"
- Trên màn hình Desktop của máy tính, bấm chuột phải vào biểu tượng "Computer" và chọn mục "Properties" (xem hình trên)

Bấm vào dòng "Activate Windows Now" để bắt đầu kích hoạt bản quyền Windows
- Tại cửa sổ "System" vừa mở ra, bấm vào dòng "Activate Windows Now" phía dưới cùng (xem hình trên)

Bấm vào mục "Activate Windows Online Now" để tiếp tục
- Cửa sổ "Windows Activation" hiện ra, bạn bấm vào mục "Activate Windows Online Now" (xem hình trên)

Nhập mã bản quyền Windows gồm 25 ký tự vào mục "Product Key"
- Tiếp theo, hãy nhập mã bản quyền Windows gồm 25 ký tự vào mục "Product Key" sau đó bấm "Next" (xem hình trên)
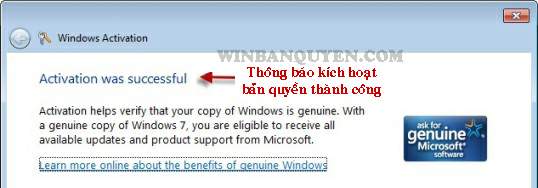
Thông báo kích hoạt bản quyền Windows đã thành công!
- Quá trình đăng ký kích hoạt bản quyền sẽ diễn ra trong 1-2 phút, nếu thành công, bạn sẽ thấy dòng chữ "Activation was successful" (xem hình trên)
- Chúc mừng, bạn đã kích hoạt bản quyền Windows thành công! Hãy vào kiểm tra lại bằng cách bấm chuột phải vào biểu tượng "Computer" trên Desktop và chọn mục "Properties", lúc này bạn sẽ thấy dòng chữ: "Windows is activated"
Tham khảo các cách kích hoạt Windows khác:
- Cách kích hoạt bản quyền Windows 8.1/10 qua chat hoặc Điện thoại không cần kết nối Internet
- Hướng dẫn kích hoạt bản quyền Windows qua Phone
- Hướng dẫn kích hoạt bản quyền Windows bằng công cụ MSAct
- Hướng dẫn kích hoạt bản quyền Windows bằng dòng lệnh slmgr.vbs
CHÚ Ý: để Cập nhật các thông tin mới được Tư vấn Hỗ trợ và nhận Key Download mới nhất của phần mềm Windows này hãy Tham gia nhóm Facebook tại đây
Theo WinBanQuyen.Com
Danh mục bài viết liên quan cùng chủ đề
- Cách tạo USB, DVD cài đặt Windows 7, 8.1, 10 bản quyền chính hãng
- Hướng dẫn cách lưu Backup bản quyền Windows 7, 8, 8.1, 10 và Office 2010/2013
- Hướng dẫn cách nâng cấp lên Windows 8.1 từ Store trên Windows 8
- Hướng dẫn nâng cấp từ Windows 7/8.1 lên Win 10 nhanh nhất
- Chia sẻ kết nối mạng Internet qua Bluetooth trên Windows Phone 8.1 Update 1
- Chính sách bản quyền khi nâng cấp từ Windows 7/8.1 lên Win 10
- Cách kiểm tra tình trạng bản quyền Windows 7, 8, 8.1 cho máy tính
- Hướng dẫn cách cài đặt Windows 8 - Bài 1: Giới thiệu hệ điều hành Win 8
- Hướng dẫn cách cài đặt Windows 8 - Bài 2: Cấu hình yêu cầu để cài đặt Win 8
- Hướng dẫn cách cài đặt Windows 8 - Bài 3: Cài đặt Win 8 từ ổ đĩa DVD
- Hướng dẫn nâng cấp Win XP, Win 7 lên Windows 8, Win 8.1
- Nhận bản quyền Windows 10 sau khi nâng cấp từ Win 7/8.1 Crack











