 Windows 7 gồm 5 phiên bản: Starter, Home Basic, Home Premium, Pro và Ultimate. Bài viết sau sẽ hướng dẫn bạn tạo 1 đĩa USB/DVD có khả năng tùy chọn để cài đặt cả 5 phiên bản trên
Windows 7 gồm 5 phiên bản: Starter, Home Basic, Home Premium, Pro và Ultimate. Bài viết sau sẽ hướng dẫn bạn tạo 1 đĩa USB/DVD có khả năng tùy chọn để cài đặt cả 5 phiên bản trên
Tạo đĩa USB/DVD cài đặt Windows 7 mọi phiên bản
Chỉ cần vài thao tác đơn giản, bạn đã có thể tạo 1 đĩa USB/DVD cài đặt Windows 7 được gộp cả 5 phiên bản Starter, Home Basic, Home Premium, Pro và Ultimate. Các bạn hãy thực hiện các bước sau để có được bảng lựa chọn các phiên bản Windows 7 cần cài đặt như hình bên dưới:
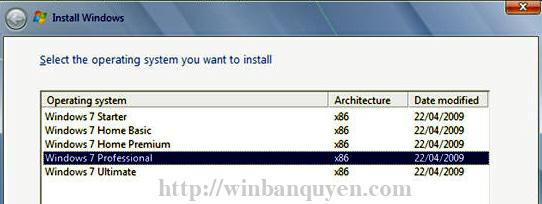
Tùy chọn cài đặt các phiên bản Windows 7
Thực chất, bộ cài đặt Windows 7 nguyên gốc có khả năng cài đặt cho mọi phiên bản, tuy nhiên, trong quá trình cài đặt, Windows sẽ tự động đọc file cấu hình "ei.cfg" trong thư mục thư mục "sources" và tự động cài đặt phiên bản Windows được thiết lập trong đó. Vì vậy, để Windows hiển thị tùy chọn phiên bản thủ công như hình trên, bạn chỉ cần mở USB/DVD hoặc file ISO cài đặt Windows rồi vào thư mục "sources" và xóa file "ei.cfg" đi là xong. Cách làm cụ thể các bạn thực hiện theo hướng dẫn bên dưới sau:
Lưu ý:
- Phiên bản 32bit hoặc 64bit sẽ phụ thuộc vào file .ISO từ bộ cài gốc nên bạn không thể lựa chọn được
- Tùy chọn "Windows 7 Starter" có thể không xuất hiện trong 1 vài trường hợp (phụ thuộc vào file ISO từ bộ cài gốc)
Chuẩn bị:
- File .ISO chứa bộ cài đặt Windows 7 bất kỳ (Starter, Home Basic, Home Premium, Pro hoặc Ultimate). Nếu bạn có đĩa cài Windows 7 gốc thì sử dụng công cụ ImgBurn tại đây để chuyển đổi thành file .ISO. Hoặc bạn cũng có thể Tải về bộ cài Windows 7 .ISO Setup tại đây
- 1 ổ USB trắng dung lượng tối thiểu 4GB. Lưu ý: tất cả dữ liệu trên USB sẽ bị xóa sạch trong quá trình tạo
- Ổ ghi DVD và đĩa DVD trắng nếu bạn muốn ghi thành đĩa DVD cài đặt Windows
- Phần mềm: Tải về công cụ "Rufus" tại đây hoặc tại đây sau đó giải nén thành file "Rufus.exe"
Thực hiện:
- Khởi động công cụ "Rufus.exe" đã tải về ở trên. Cửa sổ "Rufus" hiện ra (xem hình dưới)

Cửa sổ Rufus tạo đĩa khởi động cài Windows
- Tại cửa sổ "Rufus" ở mục 1, bạn chọn chính xác ổ đĩa USB cần tạo. Mục 2, bạn chọn chế độ "MBR partition scheme for BIOS or UEFI-CSM". Mục 3, bạn để "NTFS" (nên dùng) hoặc để mặc định là "FAT32". Mục 4, bạn bấm vào và trỏ đến file .ISO của bộ cài Windows. Cuối cùng, bạn bấm nút "Start" để bắt đầu quá trình tạo (xem hình trên)
- Trước khi quá trình tạo được thực hiện, "Rufus" sẽ hỏi lại bạn có chắc chắn thực hiện ko bởi vì toàn bộ dữ liệu trên ổ USB sẽ bị xóa và Format lại. Bạn bấm "Yes" để xác nhận
- Quá trình tạo USB cài đặt Windows được thực hiện, bạn chờ 10-20 phút để hoàn thành sau đó bấm "Close" để đóng công cụ lại để hoàn thành
- Cuối cùng, để USB này có thể tùy chọn cài đặt mọi phiên bản, bạn chỉ cần mở USB vào thư mục "sources" và xóa file "ei.cfg" đi là xong. Hoặc bạn cũng có thể chỉnh sửa file "ei.cfg" này theo hướng dẫn tại đây để tùy chọn cài đặt tự động cho phiên bản Windows cụ thể
Chúc mừng! Bạn đã tạo thành công USB có khả năng khởi động và cài đặt Windows 7 mọi phiên bản. Bạn có thể sử dụng USB này cắm vào máy tính cần cài đặt Windows để cài đặt tương tự như cách cài đặt trên ổ DVD. Trong quá trình cài đặt, Windows sẽ hiển thị cửa sổ cho phép bạn lựa chọn phiên bản cần cài đặt
Tham khảo bài viết tương tự:
- Tạo đĩa USB/DVD cài đặt Windows 8/8.1 mọi phiên bản
- Tạo đĩa USB/DVD cài đặt Windows 7 mọi phiên bản
- Cách tạo USB, DVD cài đặt Windows 7, 8.1, 10 bản quyền chính hãng
- Cách bỏ qua nhập mã bản quyền khi cài đặt Win 8/8.1
- Tạo USB khởi động và cài đặt Windows 7, 8.1, 10 bằng Rufus
CHÚ Ý: để Cập nhật các thông tin mới được Tư vấn Hỗ trợ và nhận Key Download mới nhất của phần mềm Windows này hãy Tham gia nhóm Facebook tại đây
Theo WinBanQuyen.Com
Danh mục bài viết liên quan cùng chủ đề
- Tạo đĩa USB/DVD cài đặt Windows 8/8.1 mọi phiên bản
- Cách tạo USB, DVD cài đặt Windows 7, 8.1, 10 bản quyền chính hãng
- Hướng dẫn cách cài đặt Windows 8 - Bài 3: Cài đặt Win 8 từ ổ đĩa DVD
- Tạo USB khởi động và cài đặt Windows 7, 8.1, 10 bằng Rufus
- Tải về DVD/USB bộ cài Windows 7 Setup nguyên gốc từ Microsoft
- Windows 10 Enterprise Bản quyền - Bảng giá bán phiên bản DVD/USB
- Windows 10 Home Bản quyền - Bảng giá bán phiên bản DVD/USB
- Windows 10 Pro Bản quyền - Bảng giá bán phiên bản DVD/USB
- Cấu hình tối thiểu đề cài đặt Windows 8 không yêu cầu cao hơn so với Win 7
- Download bộ cài đặt Windows 7 Setup .ISO nguyên bản chính hãng Microsoft
- Hướng dẫn cách cài đặt Windows 8 - Bài 2: Cấu hình yêu cầu để cài đặt Win 8
- MacBook 12" mới ra sẽ không thể cài được Windows 7 bằng Boot Camp











