 Nếu bạn sử dụng đĩa cài đặt gốc của Windows 8/8.1 thì trong bước đầu tiên của quá trình cài đặt bạn bắt buộc phải nhập mã bản quyền gồm 25 ký tự mới có thể tiếp tục. Tuy nhiên, thủ thuật này sẽ giúp bạn bỏ qua bước nhập mã key
Nếu bạn sử dụng đĩa cài đặt gốc của Windows 8/8.1 thì trong bước đầu tiên của quá trình cài đặt bạn bắt buộc phải nhập mã bản quyền gồm 25 ký tự mới có thể tiếp tục. Tuy nhiên, thủ thuật này sẽ giúp bạn bỏ qua bước nhập mã key
Cách bỏ qua nhập mã bản quyền khi cài đặt Win 8/8.1
Thủ thuật này chỉ áp dụng khi bạn tạo đĩa cài đặt từ USB/DVD hoặc cài đặt trực tiếp từ file ISO chứ không thể áp dụng khi cài đặt từ đĩa cài đặt gốc, bởi vì bạn cần phải thêm 1 file cấu hình có tên "ei.cfg" vào thư mục cài đặt theo hướng dẫn sau:
- Mở chương trình Notepad sau đó Copy và Paste vào 1 trong 5 nội dung sau: (tùy theo phiên bản Windows 8/8.1 là SL, Core, Pro, Enterprise hoặc lựa chọn thủ công lúc cài đặt)
Lựa chọn phiên bản thủ công lúc cài đặt: (lưu ý: tùy vào file .ISO cài đặt gốc mà số các tùy chọn các phiên bản có thể cài đặt sẽ khác nhau chứ không hiển thị đủ hết như trong hình trên. Xem cách tạo USB/DVD Windows 8/8.1 cài đặt mọi phiên bản tại đây)
[EditionID]
[Channel]
OEM
[VL]
0
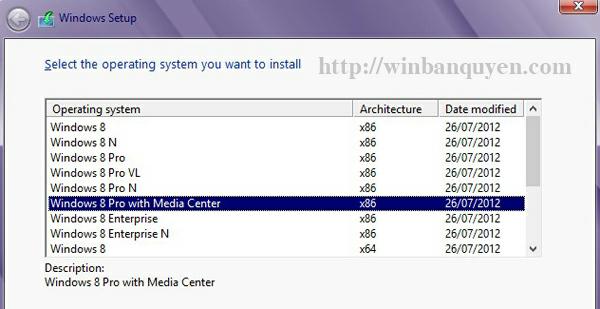
Lựa chọn phiên bản Windows 8/8.1 lúc cài đặt
Đối với bản Windows 8/8.1 SL OEM (RTM):
[EditionID]
SL
[Channel]
OEM
[VL]
0
Đối với bản Windows 8/8.1 Core OEM (RTM):
[EditionID]
Core
[Channel]
OEM
[VL]
0
Đối với bản Windows 8/8.1 Pro OEM (RTM):
[EditionID]
Professional
[Channel]
OEM
[VL]
0
Đối với bản Windows 8/8.1 Enterprise:
[EditionID]
Enterprise
[Channel]
Volume
[VL]
1
- Lưu ý: phiên bản 32bit hoặc 64bit phụ thuộc vào bộ cài gốc nên bạn không thể lựa chọn và chỉnh sửa bằng file "ei.cfg" này được
- Ngoài ra, nếu bạn muốn cài đặt Windows 8/8.1 dưới dạng cấp phép bản quyền FPP thì bạn cần thay chữ OEM ở trên bằng chữ Retail
- Tương tự, nếu bạn muốn cài đặt Windows 8/8.1 dưới dạng cấp phép bản quyền OLP thì bạn cần thay chữ OEM ở trên bằng chữ Volume
- Tương tự, nếu bạn cài đặt Windows 8/8.1 bản VL OLP (Volume Open License) thì bạn cần thay số 0 ở trên bằng số 1
- Sau khi soạn xong nội dung cấu hình phù hợp trên Notepad, bạn hãy lưu vào ổ cứng với tên "ei.cfg"
- Cuối cùng, Copy file "ei.cfg" và Paste vào thư mục "sources" bên trong bộ cài Windows được lưu trên USB/DVD hoặc file .ISO
Chúc mứng, bây giờ bạn đã có thể cài đặt Windows 8/8.1 mà không còn bị bắt nhập mã bản quyền ngay lúc đầu nữa. Vào cuối quá trình cài đặt có yêu cầu bạn nhập key bản quyền, tuy nhiên, bạn có thể nhấn "Skip" để bỏ qua.
Sau khi cài đặt thành công, nếu muốn kích hoạt bản quyền thì bạn chỉ việc bấm chuột phải vào biểu tượng "This PC" (hoặc "My Computer") và chọn "Properties" rồi kéo xuống dưới cùng bấm vào dòng "Activate Windows" để nhập mã bản quyền và kích hoạt Windows
Tham khảo bài viết tương tự:
- Tạo đĩa USB/DVD cài đặt Windows 8/8.1 mọi phiên bản
- Tạo đĩa USB/DVD cài đặt Windows 7 mọi phiên bản
- Cách tạo USB, DVD cài đặt Windows 7, 8.1, 10 bản quyền chính hãng
- Cách bỏ qua nhập mã bản quyền khi cài đặt Win 8/8.1
- Tạo USB khởi động và cài đặt Windows 7, 8.1, 10 bằng Rufus
CHÚ Ý: để Cập nhật các thông tin mới được Tư vấn Hỗ trợ và nhận Key Download mới nhất của phần mềm Windows này hãy Tham gia nhóm Facebook tại đây
Theo WinBanQuyen.Com
Danh mục bài viết liên quan cùng chủ đề
- Hướng dẫn cách cài đặt Windows 8 - Bài 2: Cấu hình yêu cầu để cài đặt Win 8
- Hướng dẫn cách cài đặt Windows 8 - Bài 3: Cài đặt Win 8 từ ổ đĩa DVD
- Hướng dẫn cách cài đặt Windows 8 - Bài 1: Giới thiệu hệ điều hành Win 8
- Cách tạo USB, DVD cài đặt Windows 7, 8.1, 10 bản quyền chính hãng
- Cách kiểm tra tình trạng bản quyền Windows 7, 8, 8.1 cho máy tính
- Cấu hình tối thiểu đề cài đặt Windows 8 không yêu cầu cao hơn so với Win 7
- Hướng dẫn cách lưu Backup bản quyền Windows 7, 8, 8.1 và Office 2010/2013
- Hướng dẫn cách nâng cấp lên Windows 8.1 từ Store trên Windows 8
- Hướng dẫn kích hoạt bản quyền Windows 7, 8, 8.1 qua Phone bằng Skype
- Hướng dẫn nâng cấp Win XP, Win 7 lên Windows 8, Win 8.1
- Nâng cấp từ Windows 8 lên Win 8.1 hoàn toàn miễn phí từ Windows Store
- Windows 8.1 Home, Win 8.1 SL Bản quyền - Bảng giá bán Các phiên bản FullBox, Key











