 Cài đặt hệ điều hành Windows cho máy tính, Laptop là công việc tương đối cơ bản đối với 1 kỹ thuật viên, tuy nhiên lại khá phức tạp đối với những người nghiệp dư. Bài viết sau sẽ hướng dẫn bạn từng bước bằng hình ảnh và Video Clip cách cài đặt Windows 8 hoặc Win 8.1
Cài đặt hệ điều hành Windows cho máy tính, Laptop là công việc tương đối cơ bản đối với 1 kỹ thuật viên, tuy nhiên lại khá phức tạp đối với những người nghiệp dư. Bài viết sau sẽ hướng dẫn bạn từng bước bằng hình ảnh và Video Clip cách cài đặt Windows 8 hoặc Win 8.1
Hướng dẫn cách cài đặt Windows 8/8.1 từ DVD/USB/ISO
Chỉ cần chú ý thực hiện lần lượt các bước theo bài hướng dẫn, bạn có thể dễ dàng tự cài đặt Windows cho máy. Tuy nhiên, nếu gặp khó khăn hoặc không thể thực hiện được, bạn có thể tham khảo dịch vụ cài đặt Windows tại đây
Trước khi cài đặt Windows, bạn cần phải chuẩn bị tối thiểu các thứ sau:
- Ổ đọc đĩa và đĩa DVD cài Windows 8 hoặc 8.1 (nếu muốn cài từ ổ DVD). Tham khảo cách tạo DVD cài đặt Windows tại đây
- Ổ USB cài Windows 8 hoặc 8.1 (nếu muốn cài từ USB). Tham khảo cách tạo USB cài đặt Windows tại đây
- File .ISO cài Win 8 hoặc 8.1 (nếu muốn cài trực tiếp từ file .ISO). Bạn có thể tải về file .ISO cài Windows 8 hoặc 8.1 tại đây và Tham khảo cách cài đặt Windows bằng file .ISO tại đây
- Kết nối mạng Internet để có thể kích hoạt bản quyền Windows và tải các Driver điều khiển hệ thống
- Ngoài ra, bạn cần kiểm tra cấu hình máy tính tối thiểu như sau:
CPU: tốc độ 1GHz hoặc cao hơn
Bộ nhớ trong: 1GB Ram cho phiên bản Win 8/8.1 32bit hoặc 2GB Ram cho Win 8/8.1 64bit
Dung lượng ổ cứng còn trống: 16GB cho Win 8/8.1 32bit hoặc 20GB cho Win 8/8.1 64bit
Card đồ họa: hỗ trợ DirectX 9 và trình điều khiển đồ họa kiến trúc cho card màn hình trình WDDM (Windows Display Driver Model).
Video Clip cách cài đặt Windows 8 hoặc 8.1 từ DVD/USB/ISO:
Video Clip cách cài đặt Windows 8 hoặc 8.1 từ DVD/USB/ISO
(Ko xem được Video, vui lòng bấm vào đây)
Bắt đầu thực hiện cài Win theo các bước sau:
- Đưa đĩa cài đặt Windows 8 hoặc 8.1 vào ổ đĩa DVD của máy hoặc cắm USB cài đặt vào ổ USB và khởi động lại máy tính (nếu bạn chưa có đĩa DVD/USB cài đặt, bạn có thể tải về bộ cài Windows 8 hoặc 8.1 tại đây)

Thông thường bấm phím "F12" sẽ hiển thị Menu khởi động
- Ngay sau khi máy tính khởi động lại và màn hình lóe sáng, hãy nhanh tay bấm phím "F12" để hiển thị Menu khởi động (xem hình trên). Lưu ý: một số máy có thể không sử dụng phím "F12" mà sử dụng phím "F11" hoặc "Esc" hoặc phím "Tab" hoặc phải bấm phím "Delete" để vào "Setup" thiết lập lại trình tự khởi động

Danh sách các tùy chọn thiết bị khởi động gồm USB, HDD, CD/DVD, Lan
- Sau khi bấm "F12", tại Menu khởi động sẽ có 4-5 tùy chọn khởi động bao gồm: khởi động từ ổ cứng HDD, từ ổ CD/DVD, từ USB, từ mạng Network, từ ổ đĩa mềm FDD.... Bạn hãy chọn khởi động từ CD/DVD hoặc từ USB rồi bấm "Enter" để xác nhận nhé (xem hình trên)
- Ngay sau khi bấm "Enter", máy tính sẽ đọc và khởi động từ ổ DVD/USB, bạn hãy bấm phím bất kỳ ("Press any key") để bắt đầu khởi động máy từ DVD/USB cài đặt Windows

Màn hình khởi động của trình cài đặt Windows 8 hoặc 8.1
- Màn hình khởi động của trình cài đặt Windows 8 hoặc 8.1 xuất hiện (xem hình trên)
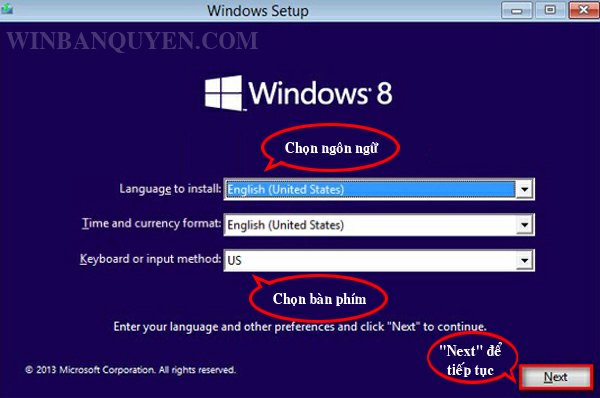
Chọn ngôn ngữ và thiết lập bàn phím cho Windows 8 hoặc 8.1
- Bảng tùy chọn ngôn ngữ và thiết lập bàn phím xuất hiện. Mục "Language to install" bạn chọn "English (United States)". Mục "Time and currency format" chọn "English (United States)" và mục "Keyboard or input method" bạn chọn "US" (xem hình trên)

Bấm vào nút "Install now" để tiếp tục cài Win 8/8.1
- Tiếp theo, bạn bấm vào nút "Install now" để tiếp tục (xem hình trên)

Nhập mã bản quyền Windows 8/8.1
- Trình cài đặt yêu cầu bạn nhập mã bản quyền, nếu đã mua bản quyền, bạn hãy nhập mã bản quyền gồm 25 ký tự vào rồi bấm "Next" để tiếp tục. Nếu chưa có mã, bạn có thể đặt mua mã bản quyền Windows 8.1 tại đây
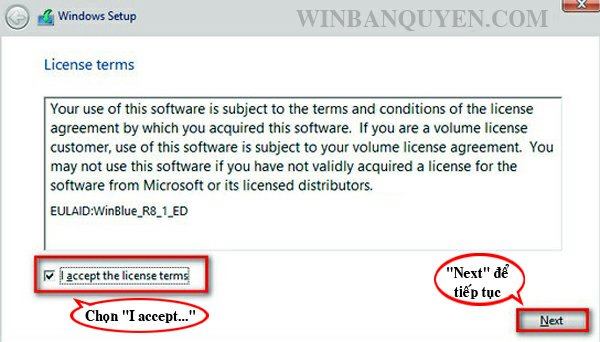
Bảng thỏa thuận sử dụng Windows của Microsoft
- Bảng thỏa thuận sử dụng "License Terms" xuất hiện, bạn chọn mục "I accept the license terms" rồi bấm "Next" để tiếp tục (xem hình trên)

Tùy chọn cài đặt Windows mới hoặc cập nhật từ bản cũ
- Bảng tùy chọn cài đặt xuất hiện, bạn chọn phần "Custom: Install Windows only (advanced)" để cài đặt Windows mới hoàn toàn (xem hình trên)

Chọn ổ đĩa và phân vùng để cài đặt Windows 8 hoặc 8.1
- Bảng chọn ổ cứng để cài đặt xuất hiện, bạn chọn ổ đĩa (thông thường là ổ C) để cài đặt Windows. Bạn nên bấm "Format" để định dạng lại ổ đĩa trước khi bấm "Next" để tiếp tục cài đặt. Lưu ý: bạn hãy thật cẩn thận trong bước này bởi nếu chọn nhầm ổ đĩa có thể gây mất dữ liệu (xem hình trên)

Quá trình cài đặt Win 8/8.1 đang được thực hiện
- Quá trình cài đặt bắt đầu được thực hiện gồm 5 bước: Copy file, Giải nén file, Cài đặt các tính năng, Cập nhật và Hoàn thành. Quá trình này có thể mất từ 15-60 phút tùy theo cấu hình máy tính nhanh hay chậm. Sau khi hoàn thành, máy tính sẽ tự khởi động lại (xem hình trên)
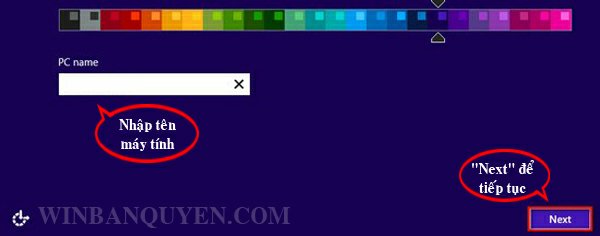
Thiết lập tên cho máy tính (PC Name)
- Sau khi khởi động lại, trình cài đặt sẽ yêu cầu bạn đặt tên cho máy tính (PC Name), bạn đặt là "May01" hoặc tên nào bạn muốn. Sau khi hoàn thành, bạn bấm "Next" để tiếp tục (xem hình trên)

Chọn "Use express settings" để thiết lập mặc định
- Ở màn hình tiếp theo, bạn chọn "Use express settings" để thiết lập mặc định cho hầu hết các tùy chọn được giới thiệu phía trên rồi bấm "Next" để tiếp tục (xem hình trên)

Tên đăng nhập và mật khẩu của tài khoản Microsoft Account
- Tiếp theo, Windows yêu cầu bạn nhập vào tên đăng nhập và mật khẩu của tài khoản Microsoft Account (Hotmail, Live, Outlook...), nếu đã có tài khoản rồi, bạn chỉ việc đăng nhập. Nếu chưa có tài khoản Microsoft này, bạn hãy bấm vào dòng chữ "Create a new account" để tạo mới 1 tài khoản cho riêng mình (xem hình trên)

Tạo mới tài khoản Microsoft Account
- Cửa sổ tạo mới tài khoản Microsoft Account hiện ra, bạn nhập vào đầy đủ các thông tin gồm: Tên, họ, địa chỉ email muốn tạo, mật khẩu và quốc gia là Vietnam rồi bấm "Next" để tạo tài khoản. Hoặc bạn có thể bấm vào dòng chữ "Sign in without a Microsoft account" để sử dụng máy luôn mà không cần phải tạo tài khoản (xem hình trên)
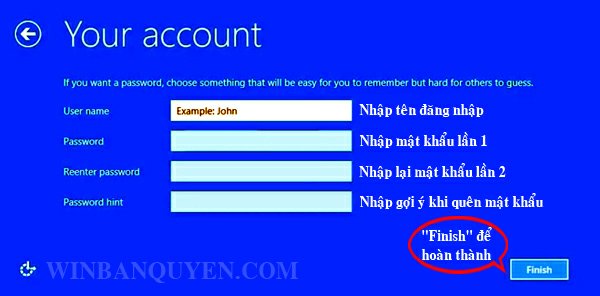
Thiết lập tên và mật khẩu đăng nhập Windows
- Nếu bạn bỏ qua bước tạo tài khoản Microsoft Account phía trên thì cửa sổ tiếp theo sẽ yêu cầu bạn tạo tài khoản đăng nhập Windows thông thường, bạn chỉ việc nhập tên đăng nhập, mật khẩu và gợi ý mật khẩu rồi bấm "Finish" là xong

Quá trình cài đặt Windows 8 hoặc 8.1 đã hoàn thành
Chúc mừng! Quá trình cài đặt Windows và các thiết lập bạn đầu cho máy tính đã hoàn thành. Bạn sẽ thấy màn hình ứng dụng của Windows như hình trên, bạn có thể bấm nút "Desktop" để trở về màn hình chính của Windows. Lúc này, bạn có thể cài đặt thêm các ứng dụng hoặc các trình điều khiển của máy để sử dụng. Chúc bạn thành công!
CHÚ Ý: để Cập nhật các thông tin mới được Tư vấn Hỗ trợ và nhận Key Download mới nhất của phần mềm Windows này hãy Tham gia nhóm Facebook tại đây
Theo WinBanQuyen.Com
Danh mục bài viết liên quan cùng chủ đề
- Hướng dẫn cách cài đặt Windows 10 từ DVD, USB, ISO
- Hướng dẫn cách cài đặt Windows 7 từ DVD, USB, ISO
- Hướng dẫn cách cài đặt Windows 8 - Bài 2: Cấu hình yêu cầu để cài đặt Win 8
- Hướng dẫn cách nâng cấp lên Windows 8.1 từ Store trên Windows 8
- Cách tạo USB, DVD cài đặt Windows 7, 8.1, 10 bản quyền chính hãng
- Hướng dẫn cách cài đặt Windows 8 - Bài 1: Giới thiệu hệ điều hành Win 8
- Tạo đĩa USB/DVD cài đặt Windows 8/8.1 mọi phiên bản
- Tải về DVD/USB bộ cài Windows 8/8.1 ISO Setup nguyên gốc từ Microsoft
- Nâng cấp từ Windows 8 lên Win 8.1 hoàn toàn miễn phí từ Windows Store
- Cách bỏ qua nhập mã bản quyền khi cài đặt Win 8/8.1
- Download bộ cài Windows 8/8.1 ISO từ Microsoft bằng công cụ Media Creation Tool.exe
- Download bộ cài đặt Windows 8/8.1 Enterprise ISO nguyên bản, chưa chỉnh sửa - Link Torrent











