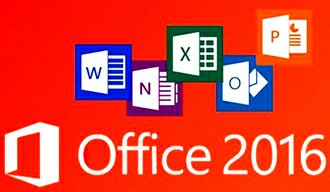 Kể từ phiên bản Microsoft Office 365 (2013, 2016) và Office 2016, Microsoft đã loại bỏ đĩa cài đặt DVD trong sản phẩm và người dùng phải cài đặt phần mềm trực tuyến thông qua website office.com của Microsoft. Bài viết này sẽ hướng dẫn các bạn cách cài đặt Office 365 cho máy tính Apple Mac OS
Kể từ phiên bản Microsoft Office 365 (2013, 2016) và Office 2016, Microsoft đã loại bỏ đĩa cài đặt DVD trong sản phẩm và người dùng phải cài đặt phần mềm trực tuyến thông qua website office.com của Microsoft. Bài viết này sẽ hướng dẫn các bạn cách cài đặt Office 365 cho máy tính Apple Mac OS
Hướng dẫn cài đặt Microsoft Office 365 2016 cho Apple Mac OS
Chú ý: nếu bạn muốn cài Office cho Windows hãy xem hướng dẫn tại đây
Không như phiên bản cũ Office 2013 là cài đặt từ đĩa DVD kèm theo sản phẩm, phiên bản Office mới 2016 và Office 365 (2013, 2016) không còn sử dụng đĩa DVD nữa mà phải cài đặt trực tuyến từ website office.com. Để cài đặt Office cho Apple Mac OS, các bạn thực hiện lần lượt các bước sau:
Lưu ý: giao diện bài hướng dẫn này là ngôn ngữ "tiếng Anh", nếu trình duyệt của bạn thiết lập ngôn ngữ tiếng Việt thì giao diện sẽ được hiển thị dạng "tiếng Việt"
- Để cài đặt Office trực tuyến, bạn phải có mã bản quyền hoặc đặt mua Office bản quyền giá chỉ 499.000đ tại đây
- Tiếp theo, bạn truy nhập trang cài đặt Office.Com/Setup tại đây
- Trang web yêu cầu bạn đăng nhập vào tải khoản Microsoft, đây là tài khoản dùng chung cho tất cả các dịch vụ của Microsoft gồm Hotmail, Live, Outlook, OneDrive, Office.... Nếu bạn đã có tài khoản, bạn bấm "Sign in" rồi nhập tên và mật khẩu để đăng nhập. Hoặc nếu bạn chưa có tài khoản, hay bấm nút "Create a new account" để đăng ký mới (xem hình dưới)
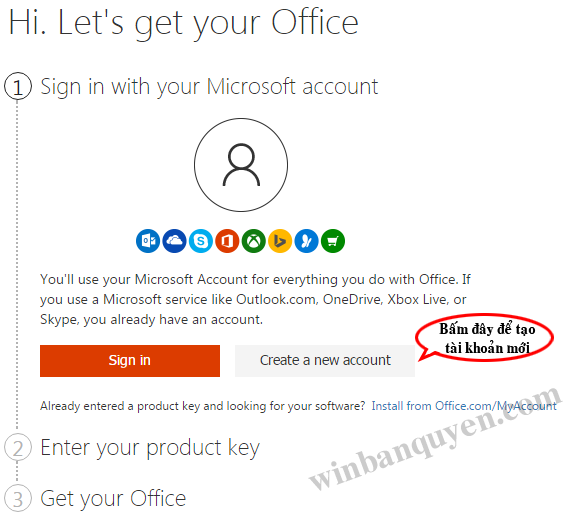
Đăng nhập tài khoản Microsoft hoặc bấm "Create a new account" để đăng ký
- Dưới đây là bảng đăng ký mới tài khoản Microsoft, bạn hãy đặt tên hộp thư và mật khẩu rồi bấm "Next" rồi điền đầy đủ các thông tin cá nhân khác để đăng ký mới tài khoản (xem hình dưới)
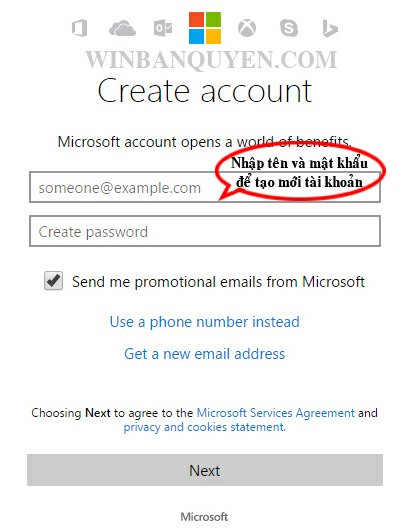
Nhập User và Password để tạo mới tài khoản Microsoft
- Tiếp theo, bảng yêu cầu chọn Quốc gia và Ngôn ngữ hiện ra, bạn hãy chọn quốc gia là "Vietnam" và ngôn ngữ là "Vietnamese" (hoặc "English" tùy ý) rồi bấm "Next" để tiếp tục (xem hình dưới)
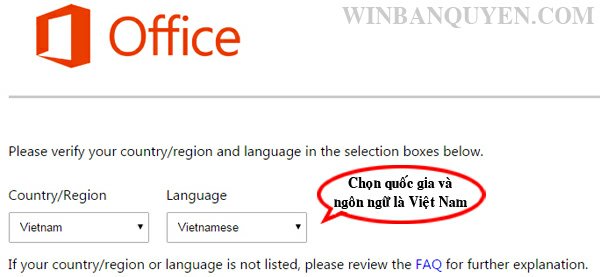
Chọn quốc gia và ngôn ngữ là Việt Nam
- Sau khi tạo tài khoản và đăng nhập thành công, bạn hãy nhập vào mã bản quyền sản phẩm bao gồm 25 ký tự rồi chọn Quốc gia (Country or region) là Việt Nam, Ngôn ngữ (Your language) chọn Việt Nam (hoặc English tùy bạn) sau đó bấm nút "Next" (xem hình dưới)

Nhập mã bản quyền Office, chọn ngôn ngữ rồi bấm nút "Next"
- Nếu mã bản quyền nhập chính xác, trang web sẽ thông báo "Đã xác nhận khóa sản phẩm" (xem hình dưới) và yêu cầu bạn thiết lập chế độ tự động gia hạn. Bạn nên tắt chế độ này đi bởi vì giá gia hạn tự động cao hơn nhiều so với mua thẻ gia hạn ngoài cửa hàng (1.299.000đ so với giá mua thẻ gia hạn là 499.000đ tại đây). Bạn bấm nút "Tiếp theo"
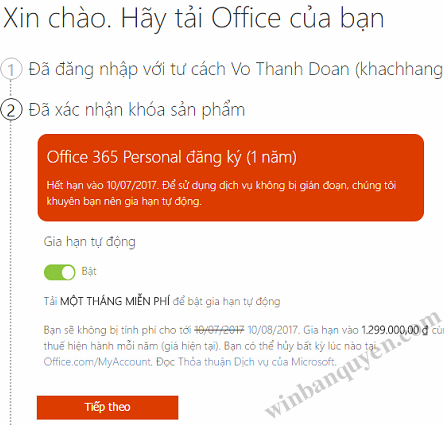
Bật hoặc tắt chế độ gia hạn tự động rồi bấm "Tiếp theo"
- Bạn bấm nút "Tiếp theo" lần nữa để vào mục Tải về bộ cài đặt của Office.exe
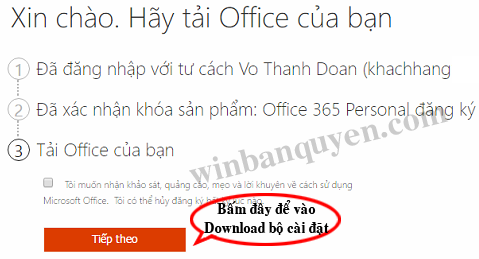
Bấm nút "Tiếp theo" để vào mục Tải về bộ cài đặt của Office
- Sau đó, bạn sẽ được chuyển tới trang chính của tài khoản My Account, tại đây bạn sẽ thấy 3 chức năng chính của Office gồm:
Mục Install: để tải về và cài đặt cho máy tính PC, Mac, máy tính bảng hoặc điện thoại Smartphone
Mục Skype: để kích hoạt gói gọi điện thoại quốc tế miễn phí 60phút tới 60 quốc gia trên thế giới (chỉ áp dụng cho Office 365)
Mục OneDrive: để kích hoạt gói lưu trữ đám mây miễn phí 1TB trong suốt thời gian sử dụng bản quyền (chỉ áp dụng cho Office 365)
- Trong trường hợp này, bạn cần phải bấm vào mục "Install" để tiến hành tải và cài đặt phần mềm (xem hình dưới). Lưu ý: bạn phải thực hiện thao tác này trên máy Apple Mac OS thì mới có thể tải về bộ cài Office2016.pkg cho máy MAC, nếu bạn thực hiện trên máy tính Windows thì sẽ tải về bộ cài Office2016.exe cho máy tính Windows
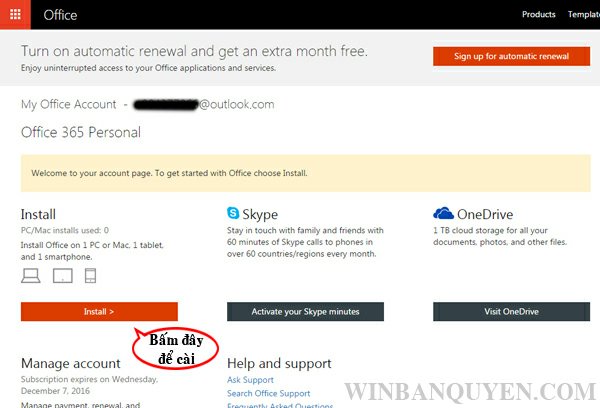
Bấm nút "Install" để tải và cài đặt Office
- Tại trang tiếp theo sẽ hiển thị các thông tin cài đặt "Install Infomation", bạn tiếp tục bấm nút "Cài đặt" để tải về file cài đặt phần mềm Ngay sau khi bấm "Cài đặt", trình duyệt sẽ tự động tải về file cài đặt "Microsoft-Office-2016-xxxx-Installer.pkg" (xem hình dưới)
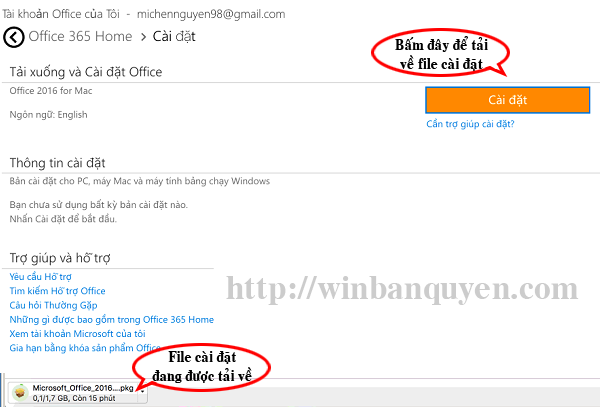
Bấm nút "Cài đặt" sẽ bắt đầu tải về bộ cài Office cho Mac
- Quá trình tải về mất từ 10-15phút hoặc lâu hơn tùy theo tốc độ kết nối mạng của máy tính. Sau khi tải về thành công, bạn bấm đúp vào file cài đặt vừa tải về để mở ra trình cài đặt rồi bấm nút "Tiếp tục" (xem hình dưới)
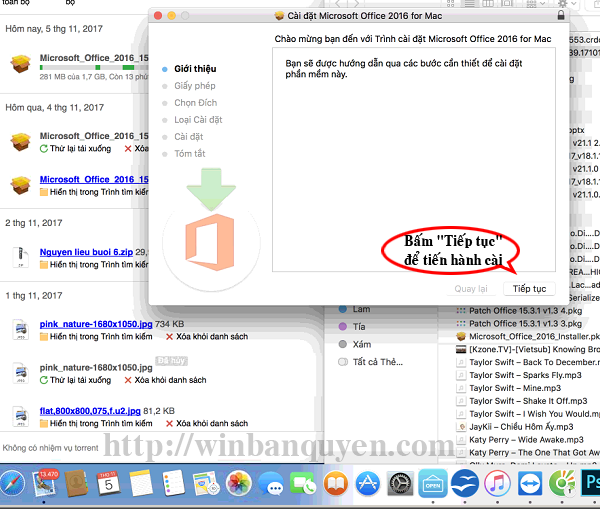
Bộ cài đặt Office cho Mac mở ra với giao diện như hình
- Tiếp theo, bạn bấm nút "Cài đặt" để quá trình cài đặt Office cho máy Mac được thực hiện (xem hình dưới)
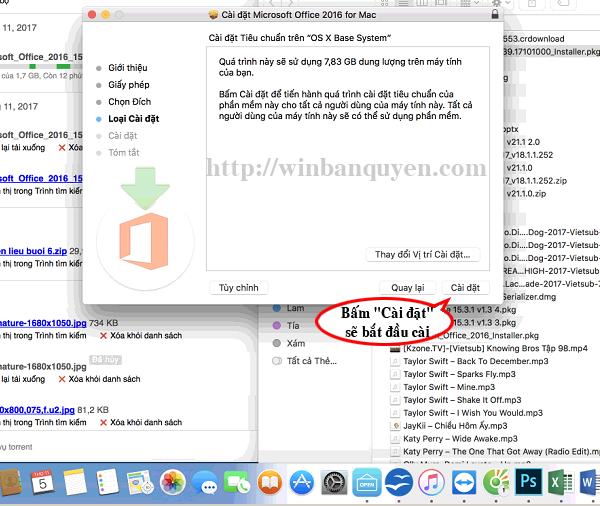
Bấm nút "Cài đặt" để quá trình cài đặt Office cho máy Mac được thực hiện
- Chúc mừng, lúc này trình cài đặt sẽ tự động thực hiện cài đặt mà không cần bất kỳ thao tác nào của bạn nữa, quá trình cài có thể mất 15 đến 60 phút phụ thuộc vào tốc độ máy và đường truyền mạng của bạn (xem hình dưới)
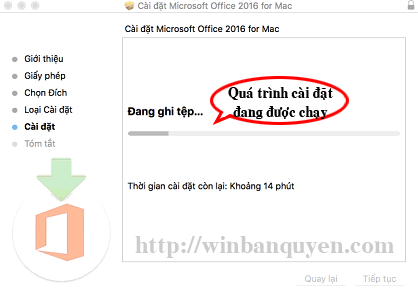
Quá trình cài đặt Office cho Mac đang diễn ra, chờ 15-60 phút
Sau khi cài đặt thành công, bạn sẽ thấy các biểu tượng Word, Excel, Outlook... trên màn hình máy tính và trong Menu của máy. Bản quyền sẽ được tự động kích hoạt và bạn có thể xem thời hạn sử dụng của bạn khi đăng nhập vào tài khoản tại trang web Office.Com. Chúc các bạn thành công!
Lưu ý: Office 365 chỉ có thời gian bản quyền là 01 năm, vì vậy sau 01 năm, bạn cần gia hạn bản quyền Office mỗi năm theo hướng dẫn tại đây
Các bài viết hướng dẫn liên quan đến Office 365:
- Hướng dẫn cách cài đặt Office 365 2013-2016 trực tuyến cho máy tính
- Hướng dẫn cách tải và cài đặt Office 365 cho iPhone, iPad, iOS
- Hướng dẫn cách tải và cài đặt Office 365 cho Apple Mac OS
- Hướng dẫn tải và cài đặt Office 365 cho điện thoại Android, iPhone, iPad
- Hướng dẫn cách gia hạn bản quyền Office 365 để tiếp tục sử dụng 01 năm
- Hướng dẫn cách thay đổi tùy chọn cài đặt Office 2013 hoặc Office 2016
CHÚ Ý: để Cập nhật các thông tin mới được Tư vấn Hỗ trợ và nhận Key Download mới nhất của phần mềm Windows này hãy Tham gia nhóm Facebook tại đây
Theo WinBanQuyen.Com
Danh mục bài viết liên quan cùng chủ đề
Kể từ phiên bản Office 365 (2013, 2016) và Office 2016, Microsoft đã loại bỏ đĩa cài đặt DVD trong sản phẩm và người dùng phải cài đặt phần mềm trực tuyến thông qua website office.com của Microsoft. Bài viết này sẽ hướng dẫn các bạn cách cài đặt











