 Rất nhiều người cài đặt Windows gặp tình trạng không chọn được ổ đĩa để cài đặt với thông báo lỗi: "Windows cannot be installed to this disk. The selected disk has an MBR partition table. On EFI systems, Windows can only be installed to GPT disks". Bài viết này sẽ hướng dẫn các bạn sửa lỗi trên hết sức đơn giản, chỉ cần 30 giây
Rất nhiều người cài đặt Windows gặp tình trạng không chọn được ổ đĩa để cài đặt với thông báo lỗi: "Windows cannot be installed to this disk. The selected disk has an MBR partition table. On EFI systems, Windows can only be installed to GPT disks". Bài viết này sẽ hướng dẫn các bạn sửa lỗi trên hết sức đơn giản, chỉ cần 30 giây
Cài Windows báo lỗi ổ cứng MBR, chỉ dùng GPT khi khởi động EFI-UEFI
Nguyên nhân: trên các máy tính ngày nay có 2 chế độ khởi động từ ổ cứng gồm:
- Chế độ khởi động Legacy (kiểu khởi động truyền thống cổ điển thường sử dụng trên các máy đời cũ): chỉ hỗ trợ ổ cứng chuẩn MBR
- Chế độ khởi động EFI (hoặc UEFI - Unified Extensible Firmware Interface là kiểu khởi động tiêu chuẩn mới): chỉ hỗ trợ ổ cứng chuẩn GPT
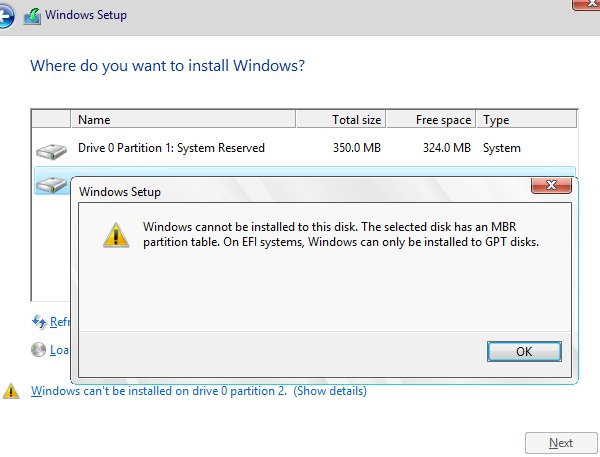
Lỗi không chọn được ổ cứng MBR khi cài đặt Windows
Nếu ổ cứng của bạn đang ở chế độ MBR mà bạn lại chọn khởi động lại máy từ USB hoặc DVD cài đặt Windows ở chế độ EFI/UEFI thì trình cài đặt sẽ thông báo lỗi như hình trên: "Windows cannot be installed to this disk. The selected disk has an MBR partition table. On EFI systems, Windows can only be installed to GPT disks".
Để khắc phục rất đơn giản, bạn chỉ cần tắt chế độ khởi động EFI/UEFI để máy tính khởi động ở chế độ Legacy là được. Dưới đây là các bước thực hiện:
- Khởi động lại máy tính, ngay khi màn hình lóe sáng, hãy nhanh tay bấm phím "Delete" để truy nhập vào trình thiết lập BIOS Setup (xem hình dưới). Lưu ý: một số máy có thể không sử dụng phím "Delete" mà sử dụng phím "F1" hoặc "F10" hoặc "F12" hoặc phím "Esc". Nếu bấm phím "Delete" mà không được thì hãy thử lần lượt các phím trên xem sao nhé
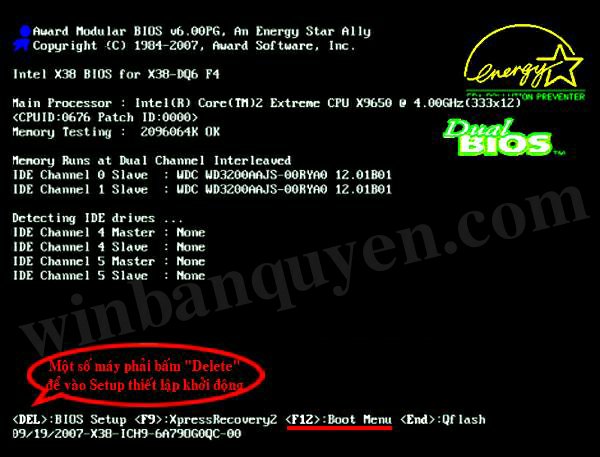
Bấm phím "Delete" lúc khởi động để vào BIOS Setup
- Trình thiết lập BIOS Setup sẽ hiển thị như hình dưới, bạn hãy dùng các phím mũi tên để di chuyển đến mục "Boot" sau đó tìm đến mục "UEFI/BIOS Boot Mode" rồi chọn chế độ là "Legacy"

Giao diện trình thiết lập BIOS Setup chỉnh UEFI/Legacy
- Cuối cùng, bạn chuyển sang mục "Save & Exit" để lưu lại các thay đổi và khởi động lại máy
Lưu ý: Giao diện trình thiết lập BIOS Setup trên mỗi hãng sản xuất sẽ hơi khác nhau. Bạn có thể tham khảo các hình ảnh thiết lập khởi động UEFI/Legacy các máy có giao diện khác theo hình bên dưới:

Giao diện trình thiết lập BIOS Setup chỉnh UEFI/Legacy

Giao diện trình thiết lập BIOS Setup chỉnh UEFI/Legacy
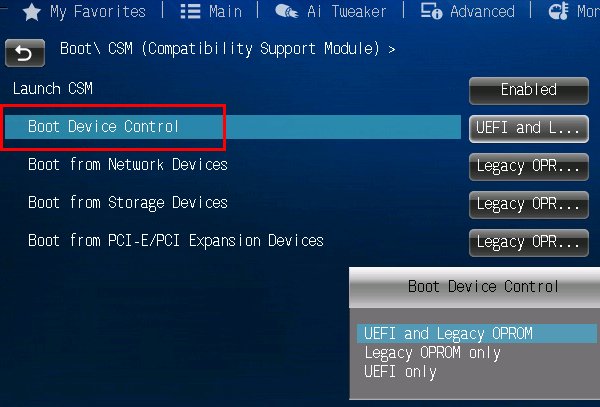
Giao diện trình thiết lập BIOS Setup chỉnh UEFI/Legacy
Sau khi khởi động lại, máy sẽ khởi động ở chế độ Legacy, bạn hãy thực hiện cài Windows như bình thường và sẽ chọn được ổ đĩa MBR để cài đặt. Chúc các bạn thành công!
CHÚ Ý: để Cập nhật các thông tin mới được Tư vấn Hỗ trợ và nhận Key Download mới nhất của phần mềm Windows này hãy Tham gia nhóm Facebook tại đây
Theo WinBanQuyen.Com
Danh mục bài viết liên quan cùng chủ đề
- Chính sách bản quyền khi nâng cấp từ Windows 7/8.1 lên Win 10
- Cách tạo Mini Windows XP trên ổ cứng để khởi động khẩn cấp
- Lỗi khi nâng cấp Update lên Windows 8.1 từ Win Store
- Lỗi tự khởi động lại và hao pin trên Windows Phone 8
- Windows 9 có thể được miễn phí cho người đang dùng bản quyền Windows 8.1
- Check Key Windows bản quyền trực tuyến bằng Windows PID Checker Online
- Cách khởi động Safe Mode trên Windows 10
- Cách kiểm tra khác nhau giữa Windows 32 bit và Windows 64 bit
- Cấu hình máy tính yêu cầu tối thiểu để cài đặt Windows 10
- Cấu hình máy tính, Laptop để cài đặt Windows 10
- Cấu hình tối thiểu để cài đặt Windows 10
- Hướng dẫn cách Jailbreak Windows RT - Mở khóa Win RT để cài phần mềm ngoài











