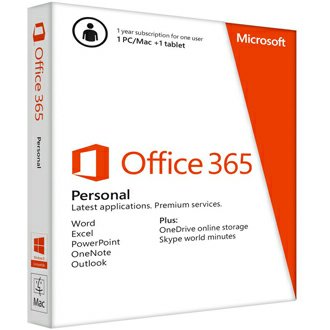 Thủ thuật này sẽ giúp bạn gia hạn bản quyền cho bộ Office 365 Home Premium cho 05 máy tính (có giá 1.400.000đ) bằng cách sử dụng bộ bản quyền Office 365 Personal (với giá chỉ 579.000đ) giúp bạn tiết kiệm chi phí được rẻ hơn nhiều. Để gia hạn, bạn cần phải mua mã Key bản quyền Office 365 mới tại đây và tiến hành gia hạn theo hướng dẫn sau:
Thủ thuật này sẽ giúp bạn gia hạn bản quyền cho bộ Office 365 Home Premium cho 05 máy tính (có giá 1.400.000đ) bằng cách sử dụng bộ bản quyền Office 365 Personal (với giá chỉ 579.000đ) giúp bạn tiết kiệm chi phí được rẻ hơn nhiều. Để gia hạn, bạn cần phải mua mã Key bản quyền Office 365 mới tại đây và tiến hành gia hạn theo hướng dẫn sau:
Mẹo: gia hạn bản quyền Office 365 Home Premium cho 05 máy tính bằng bộ 01 máy
Để gia hạn bản quyền Office 365 thêm 01 năm sử dụng, sau khi đặt mua thẻ gia hạn bản quyền Office 365 tại đây và có được mã Key bản quyền Office 365 gồm 25 ký tự, bạn sẽ thực hiện các bước theo bài hướng dẫn sau để tiến hành gia hạn bản quyền:
Office bản quyền giá 499.000đ tại đây
Lưu ý 1: bản quyền Office 365 khi hết hạn sẽ được thông báo hiển thị liên tục khi bạn chạy phần mềm Word hoặc Excel trên máy tính, đồng thời, các chức năng của phần mềm sẽ bị giới hạn gần hết khiến bạn không thể làm việc được nữa. Lúc này bạn cần phải gia hạn bản quyền
Lưu ý 2: nếu trước đó bạn bật gia hạn tự động bằng thẻ Visa/Master và đang nợ tiền Microsoft thì bạn phải thanh toán hết nợ mới có thể gia hạn được
Lưu ý 3: nếu bản quyền Office của bạn hết hạn đã quá lâu thì cũng ko thể gia hạn được. Tuy nhiên, hãy yên tâm vì bạn vẫn có thể sử dụng được bằng cách đăng ký mới (vẫn sử dụng tài khoản cũ)
Đầu tiên, bạn cần phải truy nhập vào tải khoản My Account của Office.com tại đây. Bạn sẽ cần đăng nhập bằng địa chỉ email và mật khẩu đã tạo năm ngoái khi mới cài đặt Office lần đầu tiên để có thể truy nhập tài khoản và tiến hành gia hạn bản quyền (xem hình dưới)

Đăng nhập bằng tài khoản Microsoft đã tạo trước đó
Lưu ý: nếu bạn đã quên địa chỉ email hoặc mật khẩu đăng nhập, hãy sử dụng chức năng quên mật khẩu của Microsoft tại đây
Tiếp theo, để gia hạn bản quyền Office 365, bạn thực hiện theo 1 trong 2 cách sau:
Cách 1: Gia hạn bản quyền Office trên Website office.com/setup
- Sau khi đăng nhập, bạn truy cập vào địa chỉ office.com/setup tại đây rồi đăng nhập bằng tải khoản Microsoft và nhập vào mã bản quyền Office mới của bạn (gồm 25 ký tự) để tiến hành gia hạn (xem hình dưới)

Nhập vào mã bản quyền gồm 25 ký tự để gia hạn Office 365
- Sau khi nhập xong, bạn bấm "Next" để nạp mã bản quyền này vào tài khoản Microsoft của bạn. Trang web sẽ hỏi bạn xem có muốn gia hạn cho bản quyền Office 365 Home Premium cho 05 máy tính hay ko? Bạn sẽ chọn mục này để gia hạn và sẽ được cộng thêm 09 tháng sử dụng (thay vì 12 tháng). Tuy nhiên, với giá chỉ 499.000đ cho 09 tháng sử dụng cho 05 máy tính thì quá rẻ rồi phải ko. Nếu muốn, bạn có thể nạp 2 hoặc 3 bộ cùng lúc để được tương ứng là 18 tháng và 27 tháng sử dụng (xem hình dưới)
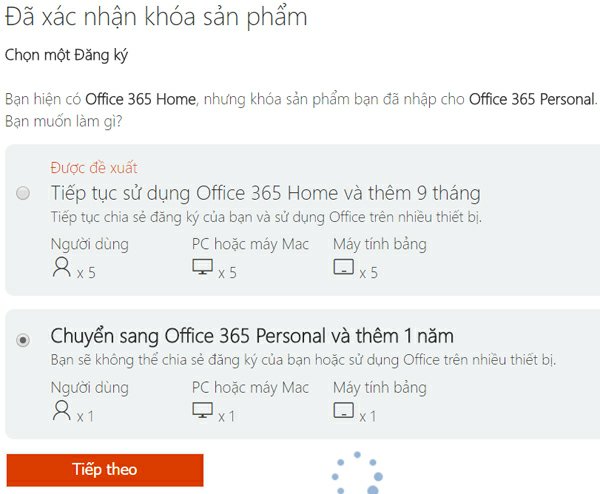
- Trang web sẽ chuyển đến mục "My Account" hiển thị các thông tin bản quyền trong tài khoản của bạn (xem hình dưới)
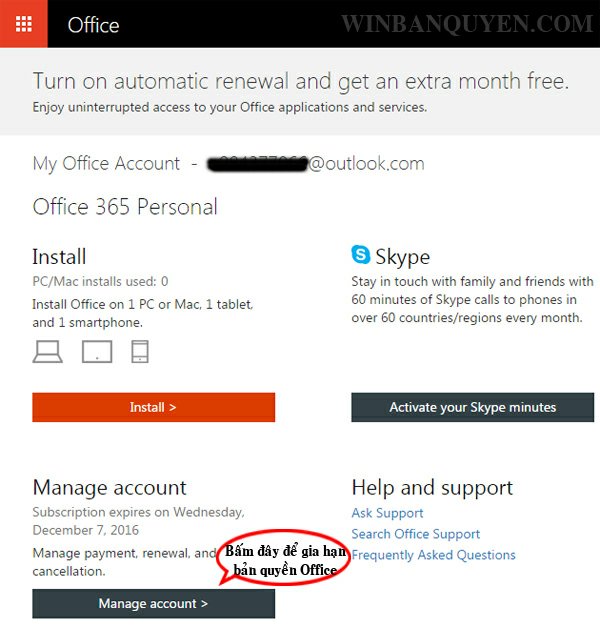
Trang My Account hiển thị các thông tin bản quyền trong tài khoản của bạn
- Bạn có thể kiểm tra xem bản quyền đã được gia hạn hay chưa bằng cách bấm vào nút "Manage account" (xem hình dưới) rồi kiểm tra ngày hết hạn (Expires on) của sản phẩm

Trang Manage account hiển thị tên sản phẩm và ngày hết hạn
- Tiếp theo, bạn tắt hết các ứng dụng Office đang mở trên máy tính rồi mở lại phần mềm Word của mình lên, sau đó vào mục mục "File" sau đó chọn dòng "Account" (xem hình dưới) để kiểm tra tình trạng bản quyền của máy đã được kích hoạt hoặc gia hạn thành công chưa
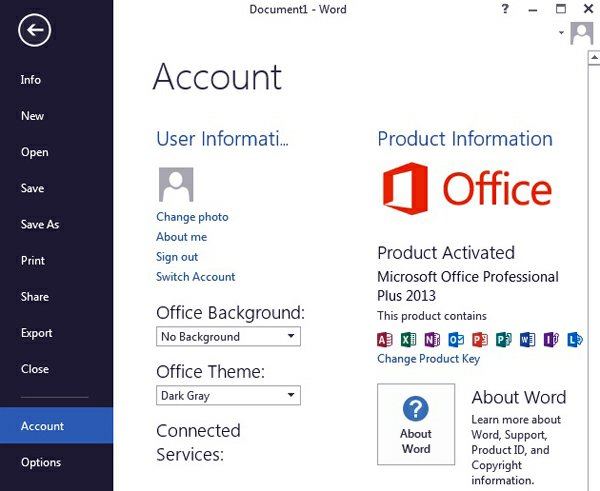
Thông tin kích hoạt bản quyền Office
- Nếu bản quyền vẫn chưa được kích hoạt hoặc gia hạn thành công, Bạn bấm vào nút "Activate" sau đó chọn đăng nhập bằng tài khoản Microsoft của bạn để thông tin bản quyền mới được nạp ở trên được áp dụng vào phần mềm trên máy tính
- Bản quyền mới nạp ở trên sẽ được kích hoạt trên máy tính, phần mềm sẽ thông báo "Product Activated". Chúc mừng! Máy tính của bạn đã được gia hạn thêm 01 năm sử dụng
- Lưu ý: Nếu bạn nạp nhiều mã bản quyền Office 365 trong cùng 1 tài khoản Microsoft thì sau khi đăng nhập tài khoản trên Word, bạn phải làm thêm bước nhập mã key bản quyền vào Word để phần mềm kích hoạt bản quyền dựa trên mã này
Cách 2: Gia hạn bản quyền Office bằng nút Renew
- Sau khi đăng nhập tài khoản thành công, bạn sẽ vào khu vực My Account (xem hình bên dưới). Tại mục "Manage account", bạn sẽ thấy thời hạn bản quyền phần mềm Office đang sử dụng có dạng "Subscription expires on Wednesday, December 7, 2016", nếu đã hết hạn, bạn hãy bấm vào nút "Manage account" (xem hình dưới)
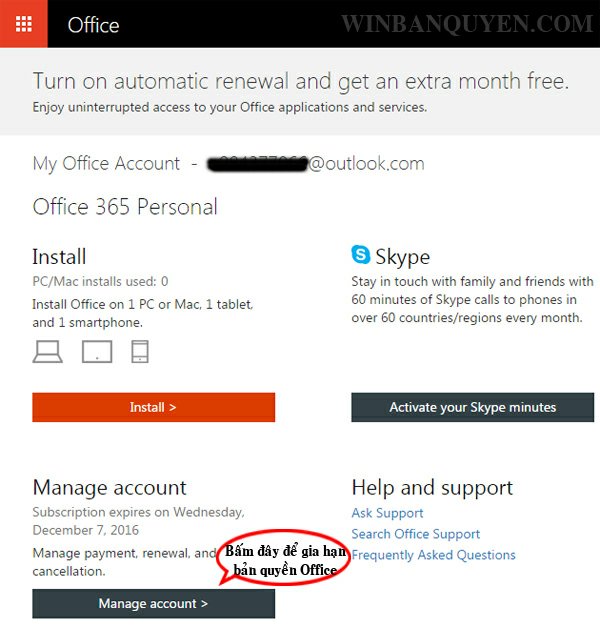
Bấm vào nút "Manage account" để vào trang gia hạn bản quyền Office
- Tại trang "Manage account", bạn hãy bấm tiếp vào dòng chữ "Renew with an Office product key" để có thể nhập mã Key gia hạn bản quyền Office (xem hình dưới)
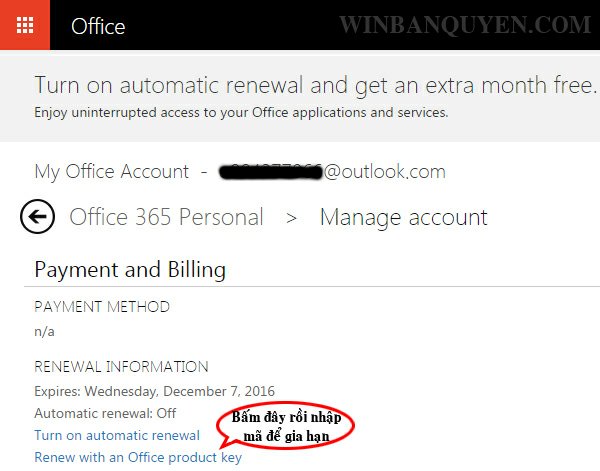
Bấm vào dòng chữ "Renew with an Office product key" để gia hạn Office
- Tiếp theo, bạn hãy nhập mã bản quyền Office gồm 25 ký tự vào sau đó bấm nút "Get started" để gia hạn thêm 01 năm sử dụng (xem hình dưới)
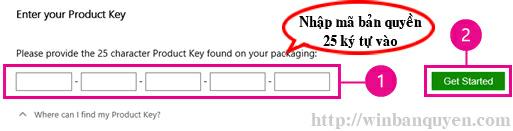
Nhập vào mã bản quyền Office gồm 25 ký tự rồi bấm "Get Started"
- Tiếp theo, màn hình sẽ yêu cầu bạn nhập mật khẩu đăng nhập để xác nhận, bạn nhập vào mật khẩu để khẳng định
- Sau khi nhập xong, bạn bấm "Next" để nạp mã bản quyền này vào tài khoản Microsoft của bạn. Trang web sẽ hỏi bạn xem có muốn gia hạn cho bản quyền Office 365 Home Premium cho 05 máy tính hay ko? Bạn sẽ chọn mục này để gia hạn và sẽ được cộng thêm 09 tháng sử dụng (thay vì 12 tháng). Tuy nhiên, với giá chỉ 499.000đ cho 09 tháng sử dụng cho 05 máy tính thì quá rẻ rồi phải ko. Nếu muốn, bạn có thể nạp 2 hoặc 3 bộ cùng lúc để được tương ứng là 18 tháng và 27 tháng sử dụng (xem hình dưới)
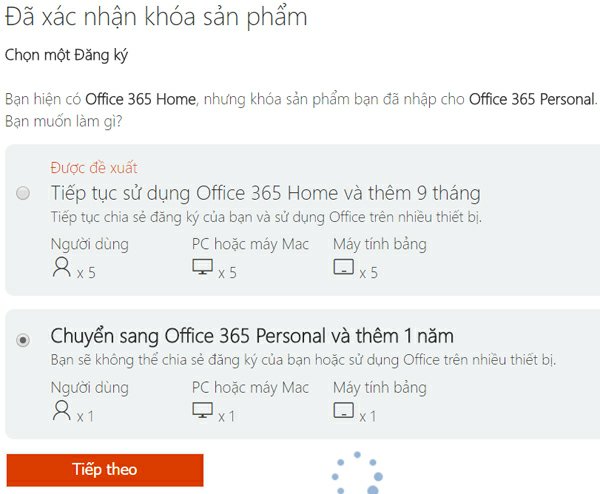
- Trang web sẽ chuyển đến mục "My Account" hiển thị các thông tin bản quyền trong tài khoản của bạn (xem hình dưới)
- Chúc mừng bạn đã gia hạn thành công bản quyền Office 365, để kiểm tra lại, bạn có thể truy nhập khu vực My Account để xem thời hạn bản quyền mới hoặc mở phần mềm Word hoặc Excel trên máy tính để kiểm tra xem phần mềm có báo hết hạn bản quyền nữa hay ko. Chúc các bạn thành công!
Các bài viết hướng dẫn liên quan đến Office 365:
- Hướng dẫn cách cài đặt Office 365 2016 trực tuyến cho máy tính
- Hướng dẫn cách tải và cài đặt Office 365 cho iPhone, iPad, iOS
- Hướng dẫn tải và cài đặt Office 365 cho điện thoại Android, iPhone, iPad
- Hướng dẫn cách gia hạn bản quyền Office 365 để tiếp tục sử dụng 01 năm
CHÚ Ý: để Cập nhật các thông tin mới được Tư vấn Hỗ trợ và nhận Key Download mới nhất của phần mềm Windows này hãy Tham gia nhóm Facebook tại đây
Theo WinBanQuyen.Com
Danh mục bài viết liên quan cùng chủ đề
- Cách gia hạn bản quyền Office 365 2013, 2016 cho máy tính hoặc ĐTDD
- Phần mềm Microsoft Office 365 Personal cho 1 máy tính cho người dùng cá nhân
- Bản quyền Microsoft Office 2013 chỉ sử dụng được cho 01 máy duy nhất
- Hướng dẫn cách gia hạn bản quyền Office 365 để tiếp tục sử dụng 01 năm
- Office 365 2013-2016 Bản quyền - Bảng giá bán phiên bản Office 365 FullBox, Key
- Hướng dẫn cách cài đặt Office 365 2013-2016 trực tuyến cho máy tính
- Microsoft Office Home and Business 2016 bản quyền khuyến mãi đặc biệt giảm 15% giá 3.999.000đ/bộ
- Microsoft Office miễn phí cho iPhone và Office bản quyền
- Microsoft miễn phí Office for Windows 10 cho máy tính màn hình dưới 10,1"
- Office 365 Pro Plus bắt đầu miễn phí bản quyền cho tất cả học sinh, sinh viên từ 2015
- Đăng ký bản quyền Office 365 miễn phí cho học sinh, sinh viên và giáo viên
- Bản quyền Office 365 được sử dụng không giới hạn dung lượng OneDrive











